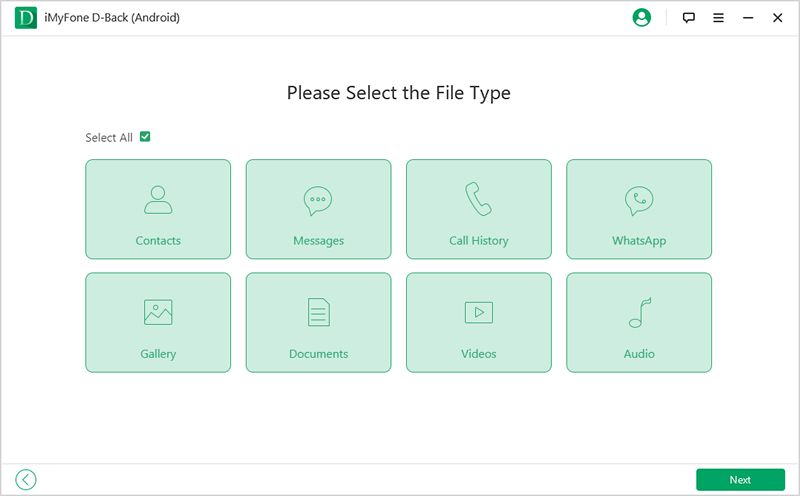With Android devices, users can accidentally delete photos from their device that they still want to keep. Recovering deleted photos on an Android device is possible using the built-in File Manager app. Users may want to recover deleted photos for various reasons – they may have accidentally deleted an important photo, want to access photos deleted from far back in their timeline, or recover deleted photos after a factory reset. Knowing how to find and recover deleted photos from the File Manager app allows users to rescue photos they thought were lost for good.
Locating the File Manager App
The File Manager app allows you to browse and manage files stored on your Android device. It may come pre-installed on some Android phones, especially Samsung devices. If you don’t see a File Manager app, you can download one for free from the Google Play Store.
According to the Play Store listing, File Manager + is a popular option developed by Alpha Inventor. It provides an easy to use interface to view, copy, move, delete, share, and manage your files.
To locate the File Manager, open your app drawer and search for “File Manager.” If you don’t see it, open the Play Store app, search for “File Manager,” and install one of the top options like File Manager+. Once installed, you can access it like any other app on your Android device.
Enabling Show Hidden Files
To view deleted photos in the Android File Manager app, you first need to enable showing hidden files. By default, hidden folders like the DCIM directory are not visible in File Manager.
Here are the steps to enable showing hidden files and folders:
- Open the File Manager app on your Android device.
- Tap the three-line menu button in the top left corner.
- Select “Settings” from the menu.
- Look for the “Show hidden files” option and toggle it on.
Now you should be able to see hidden folders like DCIM that contain deleted photos. The next step is navigating to this folder within File Manager.
Navigating to the DCIM Folder
The DCIM (Digital Camera IMages) folder is where photos and videos taken with the Android device’s camera are stored. To locate the DCIM folder in the File Manager app:
1. Open the File Manager app on your Android device. The File Manager app may be called Files, My Files, File Explorer or something similar depending on your device.
2. Look for the folder named DCIM – this stands for Digital Camera IMages. The DCIM folder is usually located in the root storage directory of your device. Swipe left or right to navigate between folders if you do not immediately see the DCIM folder.
3. Tap on the DCIM folder to open it. This is where all photos and videos taken with your device’s camera are stored by default before being deleted.
Within the DCIM folder, your photos and videos will be organized into sub-folders, usually by date. Tap into each sub-folder to locate deleted photos stored there before they are permanently erased. Being able to easily navigate to the DCIM folder in your Android’s File Manager is key to finding deleted photos.
Source: https://life-insurance-agent-duties.elitecfd.fun/
Viewing Deleted Photos
Once in the DCIM folder, users can navigate to the ‘Deleted’ or ‘Trash’ subfolder to view deleted photos. Android stores recently deleted photos in this folder before permanently erasing them from the device.
To access the Deleted folder in File Manager, open the DCIM folder and look for a subfolder called ‘Deleted’ or ‘Trash.’ Tap on this folder to open it and browse the photos stored there. These are photos that have been recently deleted from the device’s storage.
The Deleted folder may also be called ‘Recycle Bin’ or something similar, depending on the Android device and OS version. But accessing this folder will allow users to view thumbnails of photos that were recently deleted through the Camera app, Gallery, or other apps.
Browsing the contents of the Deleted folder in File Manager gives users a quick way to find and potentially restore deleted photos on an Android device before they are permanently erased. This can rescue photos that were accidentally or unintentionally removed from the device’s storage.
Permanently Deleting Photos
If you want to permanently delete photos from your Android device, this can be done within the File Manager app. Once photos are permanently deleted through the File Manager, they cannot be recovered.
To permanently delete photos:
- Open the File Manager app on your Android device.
- Navigate to the DCIM folder where your photos are stored. The path is typically internal storage/DCIM/Camera.
- Locate the photos you want to delete and long press on them to select them.
- Tap the delete icon in the top right corner.
- Confirm that you want to permanently delete the selected photos.
Once you permanently delete photos through this process, they are gone for good. The data is removed from your device storage and cannot be recovered through the File Manager app or other means. So only permanently delete photos you are certain you no longer need.
Recovering Deleted Photos
If you accidentally delete photos from your Android device, don’t panic. You may still be able to recover them from the Deleted folder in Android File Manager. Here are the steps to restore deleted photos:
Open the File Manager app and navigate to the DCIM/Deleted folder. This is where your device stores recently deleted photos. If you don’t see the Deleted folder, make sure to enable showing hidden files in your File Manager settings.
Browse the contents of the Deleted folder and locate the photos you wish to restore. Tap and hold on a photo to select it.
Tap the three vertical dots or menu icon in the top right corner of File Manager. Choose “Restore” from the menu.
The selected photos will be moved back into the appropriate folder in DCIM. The number of days deleted files are stored depends on your device and Android version.
To maximize recoverability, avoid taking new photos or downloading files after deletion. This can overwrite the storage space used by deleted photos. Also, recover the photos as soon as possible before they are permanently deleted by the system.
If the deletion was further in the past, you may need a dedicated photo recovery app to scan and restore deleted photos. However, the sooner you attempt recovery, the higher your chances of success.
To avoid relying on recovery, make sure to regularly back up your photos and enable the Google Photos auto-backup option if available.
Sources:
https://support.google.com/photos/answer/6128858?hl=en&co=GENIE.Platform%3DAndroid
https://www.tcl.com/global/en/blog/tips/how-to-recover-deleted-photos-on-android
Using a Third-Party App
If you are unable to recover deleted photos using the native Android File Manager, there are some good third-party apps that may help:
DiskDigger Photo Recovery is a free app that helps recover lost and deleted photos from Android devices. It scans your storage and finds recoverable photos based on filename, size and/or metadata [1]. Dumpster is another popular free app with over 50 million downloads. It acts as a recycle bin to help recover recently deleted photos [2].
Other options include UltData, Stellar Photo Recovery, and Disk Drill. Paid versions of these apps provide advanced features like recovering photos after a factory reset. However, the free versions can still help recover recently deleted photos.
The key advantage of third-party apps is they bypass the Android File Manager and system limitations. So they provide an alternative solution if you are unable to locate or recover deleted photos using the basic File Manager.
Backing Up Photos
It’s important to regularly back up your photos to avoid relying on recovering deleted photos from your Android device. There are a few recommended ways to back up your photos:
Use cloud storage services like Google Photos, Dropbox, or OneDrive to automatically sync and back up your photos (https://teamtutorials.com/other-tutorials/how-to-stop-onedrive-backing-up-photos-android). This provides an off-device backup in case your phone is damaged, lost or wiped.
Manually transfer photos to an external hard drive or USB flash drive. This creates a physical backup you can access even without internet connectivity.
Enable automatic Google Photos backup on your Android device. Open the Google Photos app, go to your profile icon > Photos settings > Back up & sync and ensure it’s enabled. You can manage upload size and other preferences.
Backing up photos regularly is critical to avoid losing your memories. Relying on deleted photo recovery should only be a last resort when backups aren’t available.
Conclusion
In this guide, we covered how to locate deleted photos on an Android device using the built-in File Manager app. The key steps included: enabling show hidden files in the app’s settings, navigating to the DCIM folder where photos are stored, and viewing any photos that were previously deleted. We also discussed options for permanently deleting photos, recovering deleted photos using data recovery software, and backing up your photos to prevent accidental deletion.
The ability to recover deleted photos depends on whether the storage space they occupied has been overwritten with new data. Therefore, it’s crucial to regularly back up your photos to cloud storage or an external hard drive. Backups can save you from permanently losing cherished photos and memories if they are accidentally deleted from your Android device.
Following this guide to view and manage your deleted photos gives you more control over your photo library. With the proper backups in place, you can delete unwanted images from your Android device while still having peace of mind that your photos are safe.