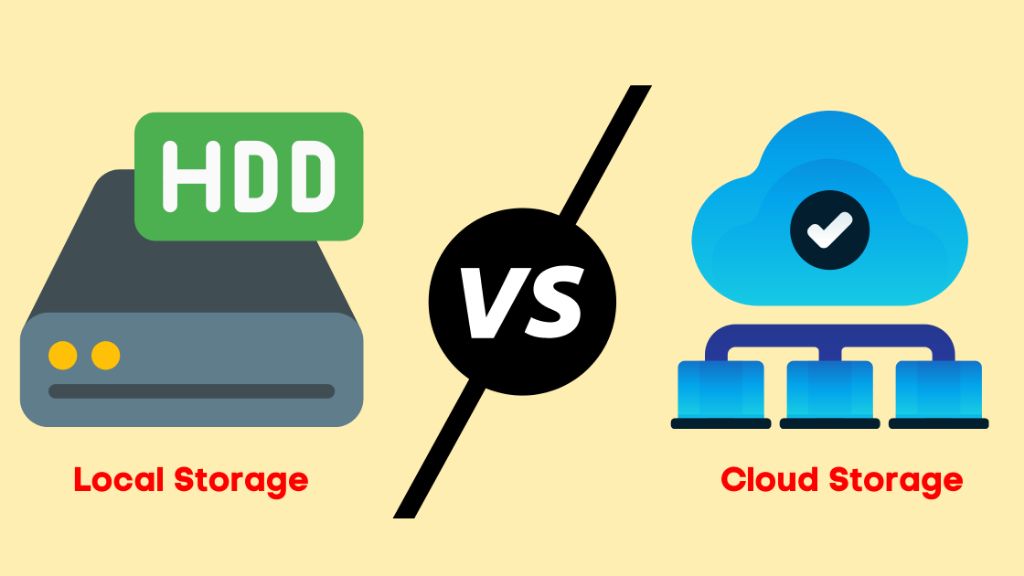Quick answer:
Both cloud storage and external hard drives have their benefits for backing up important files and data. Cloud storage offers offsite backup that is accessible from anywhere, while external hard drives provide a physical backup that is completely under your control. For most home users, a combination of both methods is recommended for comprehensive data protection.
In-depth look at cloud vs external hard drive backups:
Data backups are an essential part of protecting your important files and information from loss or corruption. There are two main options most home users consider for backing up their computers and mobile devices: cloud-based storage services and external hard drives. But which should you rely on? Here’s an in-depth look at the pros and cons of each backup method to help you decide what will work best for your needs.
Cloud storage for backup
Services like Google Drive, Dropbox, Microsoft OneDrive and Apple iCloud offer backup space in the cloud that you can access from any internet-connected device. Simply install the app or software on each computer and mobile device you want to back up, designate the files and folders you want to copy, and everything is automatically synced and stored securely online. Here are some of the benefits of using cloud storage for backup:
– Accessible from anywhere – Because your data is stored remotely in the cloud, you can access it from any device, anywhere you have an internet connection. This makes cloud backups great for people on the go who use multiple computers and mobile devices.
– Offsite protection – Having your backup in the cloud means it’s protected from risks like theft, fire or natural disaster that could destroy local backups at your home or office. This makes it a safer offsite storage solution.
– Easy automatic backups – Once set up, cloud backup will automatically copy your files on a schedule you define, requiring no manual intervention from you. This makes it easy to stay current with your backup.
– File syncing across devices – Files and folders backed up to the cloud are kept in sync across all connected devices, so you always have access to the latest versions of documents no matter where you are.
– Data encryption – Reputable providers encrypt all data stored in the cloud with high-level security measures to prevent unauthorized access.
– File versioning – Most cloud services retain previous versions of files for a period of time, allowing you to restore an older copy if you made changes you later want to undo.
– Collaboration features – Many cloud services enable easy sharing and collaboration on documents stored in the cloud. This allows teams to work together more efficiently.
The main downside of cloud backups is the need for an active internet connection to access your files. But as long as you have connectivity, cloud storage provides an easy, automated and versatile backup solution. Typical costs range from free for limited storage to $60-$100+ per year for 1TB or more of storage space from consumer-focused providers.
External hard drives for backup
External hard drives provide local storage space to create physical backups of your computer’s internal hard drive and files. They connect to your computer, often via USB, and allow you to copy or mirror data to the external drive. The advantages of using an external drive for backup include:
– Faster than re-downloading – Restoring your data from an external drive is much quicker than having to re-download everything from cloud storage. This makes local backups ideal for large amounts of data.
– Completely under your control – There are no ongoing fees and no concerns about security breaches, policy changes or loss of access with external hard drives, since data is stored right in your possession.
– Reliable and predictable performance – Backups and restores will consistently perform at the maximum speed your hardware allows, unlike cloud services which may have variable speeds.
– Options for full system backups – External drives allow you to do complete image backups of your entire hard drive, including the operating system, applications, settings and all files. This enables full system recovery if needed.
– No ongoing cost – Once you purchase an external drive, there are no recurring fees to maintain your backup storage. Just buy as much capacity as you need.
– No internet required – Backing up to and restoring from external drives doesn’t require an active internet connection the way cloud services do. Just plug in and go.
The downside is that external drives kept in the same location as your computer do not protect against site-specific risks like theft or natural disaster. They’re also not automated – you have to manually initiate backups yourself. Prices range from around $50 for a portable 500GB drive up to $800+ for multi-terabyte desktop RAID drive setups.
Should you use cloud backup or external drives?
With both solutions offering distinct advantages, most home users are best served by using cloud backup in conjunction with an external hard drive. This balanced approach gives you the security and accessibility of cloud storage along with the speed, capacity and autonomy of a local drive. Here are some guidelines for how to combine the two:
– Use cloud backup for key files and folders – Back up important documents, photos, videos and other files you need regular access to in the cloud for anytime access from your devices. Most cloud services integrate with Windows and Mac for seamless file syncing.
– Use external storage for system backups – Do weekly or monthly full system backups to a large external drive to create recovery points you can restore your entire system from if needed. This covers your full operating system and installed programs.
– Store less-accessed data on external drives – Archive older files and other data you don’t regularly need on an external drive. This avoids taking up limited space in more costly cloud storage plans.
– Follow the 3-2-1 backup rule – Maintain at least 3 copies of key data, on 2 different media types, with 1 copy stored offsite. This provides both redundancy and protection against different types of data loss.
– Test recovery periodically – Verify you can successfully restore from both cloud backup and your external drive periodically to ensure your backups are working as intended.
Cloud backup vs external hard drive: comparison chart
Here is a helpful table summarizing the key differences between cloud-based backup solutions and external hard drive backups:
| Comparison | Cloud Backup | External Hard Drive |
|---|---|---|
| Offsite protection | Yes | No |
| Accessibility | Anywhere with internet connection | Only from device it’s connected to |
| Automated backups | Yes | No, manual process required |
| File sync across devices | Yes | No |
| Full system backups | No | Yes |
| Speed of restores | Slower | Faster |
| Data encryption | Yes | Optional |
| Continuous costs | Monthly/annual fees | No recurring costs |
| Internet required | Yes | No |
As you can see, each option has strengths and weaknesses that make them suitable for different backup needs. Using both in tandem provides comprehensive data protection.
How to choose a cloud backup service
If you’ve decided to use online cloud backup for your important files, how do you select the right provider? Here are key factors to consider:
Storage capacity
Think about how much storage space you’ll need for the amount of data you aim to back up. Many cloud services start with a free tier of around 5GB. Paid plans offer anywhere from 100GB up to several terabytes of space or more. Go with a provider that offers ample room for all your current data and expected future needs.
Number of devices supported
The number of individual computers and mobile devices you can install the backup client on and sync with one account can vary quite a bit between providers. Choose a service that will cover all the PCs, laptops, tablets and phones you want to back up.
File versioning and restore options
The ability to restore previous versions of files or folders is extremely useful. Make sure your provider retains past copies for at least a month or ideally years. Also check they offer options for complete restores of entire accounts if needed.
Security measures
Your data should be safeguarded by standard security features like encryption during transfers and at rest within data centers. Look for providers with high standards, transparency around security practices and tight access controls.
Reliability and uptime
Any downtime of the service can prevent access to your backed up data. Research a provider’s reputation for consistent uptime and reliability. 99.9% uptime or better is ideal.
Cost
While safety of your data shouldn’t be compromised for bottom dollar pricing, cost is still a factor. Compare plans from multiple providers to get the level of service you need at a reasonable ongoing price. Watch for deals and free trial offers.
Customer support
Even the most reliable services can occasionally have issues. Make sure your provider has knowledgeable and responsive customer support available 24/7 in case you ever need assistance.
Once you review these aspects, you’ll be able to select a cloud backup provider that meets your needs and helps keep your data protected.
Choosing an external hard drive for backup
If you decide to use external hard drives for local backups, what features should you look for when buying one? Here are key considerations:
Drive capacity
Your external hard drive needs sufficient storage capacity to hold the backups you plan to perform. For system image backups, it will likely need to be at least as big as your computer’s internal hard drive, often 1TB or larger. Get a drive with room to grow if your needs increase.
Drive speed
Faster hard drives allow quicker transfer of data during backups. Look for high spindle speeds of 7200 RPM or more and fast connectivity interfaces like eSATA, USB 3.0/3.1 or Thunderbolt. This will save you time when backing up large amounts of data.
Portability vs desktop drives
Portable external HDDs with 2.5″ disks are small for easy transport and powered by the connected computer’s USB port. Desktop external drives use larger 3.5″ disks, require a power adapter but offer greater capacities for less cost.
RAID support
External drives that support RAID levels like RAID 1 or RAID 5 provide mirrored or striped arrays for built-in redundancy either for greater capacity or protection against drive failure. This offers an added backup layer but at increased cost.
Backup software
Make sure the drive includes data backup software to simplify replicating important folders or creating system images. Top software vendors include Acronis, NovaBACKUP, Carbonite and Paragon.
Drive reliability
Research external HDD brands and models thoroughly based on professional tests and user reviews. Reliability is critical – a crashed drive can mean permanent data loss. Western Digital, Seagate and LaCie offer proven reliable solutions.
Hardware encryption
For greater security, look for drives with built-in 256-bit AES hardware encryption. This protects data even if the drive is lost or stolen. Encryption does slightly reduce performance.
Once you take all these factors into account, picking the right external hard drive for your backups becomes much easier.
How to backup your computer to the cloud
Once you select a cloud backup provider, following these steps will get your computer fully backed up:
Sign up for account
Go to your chosen provider’s website and sign up for a new account. Select the tier of storage you need and enter your payment information. Many offer free trials to start.
Download and install backup software
Download and install the provider’s backup app or desktop agent software. This may require restarting your computer.
Log in to software
Open the installed software, log in using your account login credentials and walk through any setup prompts.
Select folders to backup
Choose which folders and drives you want to back up. Your user profile folders (Documents, Music, Pictures etc) are key. You may be able to set filters to exclude certain file types.
Set backup frequency
Configure how often you want backups to run. Most will do incremental backups hourly or daily to capture new changes. Set a time that works for your PC’s usage patterns.
Enable mobile backups
Install the backup app on your mobile devices like smartphones or tablets then log in so they can sync files to the cloud too.
Test restoration
Restore a few files to test that your backups are successfully capturing data and you understand the restore process before relying on it completely.
Following these basics will get you started backing your critical data up to the reliable protection of cloud storage. Be sure to revisit your backup strategy periodically as your needs evolve.
How to backup your computer to an external hard drive
Using an external drive for local computer backup provides physical protection against data loss. Follow these tips for backing up:
Connect external HDD
Plug your external hard drive into your computer via USB, USB-C or other supported connection type. Your PC should automatically detect it.
Create backup folders
On the external drive, make folders named for the types of backups you plan to perform like “Image Backups” and “File Backups”.
Select backup software
Install and launch the external drive’s included data backup software. Popular options include Paragon Backup and Recovery and Acronis True Image.
Create system image
Open the drive cloning utility and create a full system image backup onto your external drive inside the “Image Backups” folder you made. Schedule this monthly.
Back up files/folders
Within the backup software, select critical data folders and files you want to copy to the external drive into the “File Backups” folder you created.
Enable drive encryption
Test restoresVerify restores work by recovering folders and files as well as booting from a system image. Update backups regularly to keep data current.
Repeating these steps enables you to easily maintain a resilient local backup system using your fast, high-capacity external hard drive.
Conclusion
Protecting your data through backups should be part of every computer user’s routine. Both cloud storage and external hard drives offer compelling benefits that make them suited for different backup needs. Cloud services provide automated, offsite and easily accessible backups of key files. External drives give local, quick and controlled access to full system images.
Rather than choosing one method over the other, the best approach is to utilize each solution for what it does best by backing up your most important files and folders to the cloud and creating periodic system image backups to external hard drives. This balanced strategy gives you the most robust data protection. Just be sure to actually test restores on a regular basis to confirm your backups are working properly when needed.