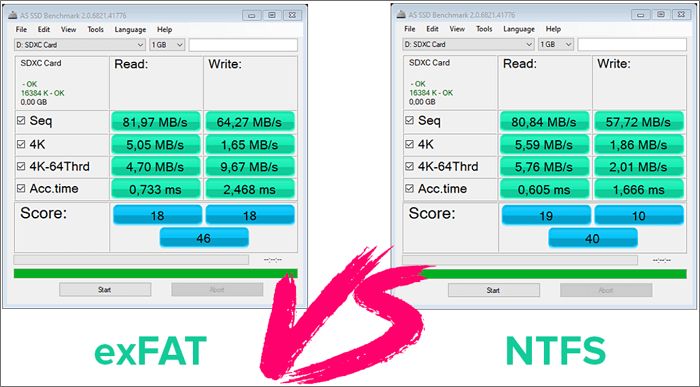NTFS (NT File System) and exFAT (Extended File Allocation Table) are two common file systems used for formatting storage drives on Windows computers. When formatting a new drive, users are often faced with the choice between NTFS and exFAT. NTFS is the default file system for internal hard drives on Windows, while exFAT is optimized for external storage drives. The key differences between the two file systems lie in compatibility, performance, file size limits, and other technical factors.
Knowing when to use NTFS versus exFAT depends on the specific use case. NTFS is ideal for internal system drives that will mainly be used with Windows devices. exFAT offers wider compatibility with non-Windows devices like game consoles and mobile devices. For very large external drives, exFAT may be preferable to overcome file size restrictions in NTFS. This guide examines the core differences between NTFS and exFAT to help inform which file system works best for specific needs.
What is NTFS?
NTFS (New Technology File System) is the default file system for Microsoft Windows since Windows NT. It was designed by Microsoft to replace the older FAT file systems and provide more advanced features such as improved performance, reliability, security and disk space utilization.
Some key features of NTFS include (from Format of NTFS description stream):
- Support for large partition sizes – up to 16 exabytes
- Improved performance and reliability
- Advanced security like permissions and encryption
- Transactional features for reliability during crashes
- Hard links, symbolic links, junction points
- Sparse files to efficiently handle large data sets
- Compression to optimize disk space usage
- Descriptions for files and folders to add metadata
Overall, NTFS offers a robust and advanced file system for modern Windows operating systems with features focused on performance, security and data integrity.
What is exFAT?
exFAT stands for Extended File Allocation Table. It is a file system optimized for flash memory such as USB flash drives and SD cards. exFAT was introduced in 2006 by Microsoft to overcome the limitations of previous Microsoft file systems like FAT16 and FAT32.
The key characteristics and advantages of exFAT include:
- Supports very large file sizes – up to 16 exbibytes.
- Ideal for removable flash storage with large capacity.
- Provides higher performance for faster devices like SSDs.
- Uses less overhead than NTFS, improving storage capacity.
- Simpler structure than NTFS, so it’s less resource intensive.
In summary, exFAT is optimized for use on flash memory devices where speed, storage capacity, and interoperability are important factors.
Compatibility
The operating system’s compatibility is crucial when choosing between exFAT, FAT32, and NTFS. Operating systems like Windows, Linux, and BSD may all use NTFS (Source). NTFS is compatible with Windows as well as Linux and BSD operating systems. exFAT and FAT32 are supported by Windows, MacOS, and Linux (Source).
NTFS is natively readable and writable on Windows systems starting with Windows NT 3.1 and later. On other operating systems, NTFS read/write access must be implemented as an additional driver or software. Mac OS X includes read-only NTFS support but cannot write to NTFS volumes without a third-party driver.
exFAT is supported natively for read and write on Windows starting with Windows Vista, and on macOS starting with Snow Leopard version 10.6.5. Many Linux distributions also include exFAT compatibility. exFAT does not have built-in permissions or security features like NTFS.
In summary, NTFS offers wider compatibility with Windows systems and additional security features, while exFAT has more cross-platform support on non-Windows systems like macOS and Linux distributions.
Functionality
NTFS has many additional features compared to exFAT that make it more functional for general storage use, especially on Windows systems. Some key features of NTFS include:
- Security – NTFS supports file permissions for restricting access as well as encryption.
- Compression – Files can be compressed to save disk space.
- Disk Quotas – Limit storage space for users.
- Shadow Copy – Allows taking snapshots to easily restore previous versions of files.
In contrast, exFAT is a simpler file system without many extra features. It was optimized for situations where maximum compatibility and performance for large files mattered more than NTFS’s extra functionality. Some advantages of exFAT include:
- Faster performance for large files compared to NTFS.
- Supported on more operating systems than NTFS.
- Supports partitions over 32GB unlike older FAT32 file system.
Overall NTFS has more functionality built-in whereas exFAT prioritizes broad device support and performance for very large files. NTFS extra features like permissions and encryption make it preferable for general storage use on Windows.[1]
Performance
When it comes to speed and efficiency, NTFS generally outperforms exFAT as an internal drive file system according to benchmarks. Tests have shown that NTFS delivers up to 68% faster performance for file deletion operations compared to 24% faster performance with exFAT. NTFS is also more efficient and uses fewer system resources than exFAT.
However, for external drives, the performance differences are less significant. ExFAT has faster formatting times and generally has faster read/write speeds for large files compared to NTFS on external drives. But for small files, NTFS may be faster. Overall, exFAT has better performance portability for external drives across operating systems.
File Size Limits
NTFS has very large maximum file size and volume size limits compared to FAT32 and exFAT. NTFS supports individual file sizes up to 16 exabytes (EB) minus 64 KB and volumes up to 256 terabytes (TB) [1]. This makes NTFS suitable for very large files and volumes.
exFAT also has high maximum file size and volume size limits, though not quite as high as NTFS. exFAT supports file sizes up to 16 EB and volumes up to 128 PB. This allows exFAT to support very large files over 4GB in size [2]. However, NTFS supports larger maximum volume sizes.
In summary, both NTFS and exFAT support large files and volumes. However, NTFS has even higher limits, making it preferable for extremely large files and volumes over 16 TB in size.
Stability & Recovery
When it comes to robustness and recovery capabilities, NTFS has some advantages over exFAT.
NTFS employs journaling and logging techniques to prevent corruption and enable recovery in case errors occur. The file system keeps track of changes and transactions so that if the system crashes or encounters an error, NTFS can roll back to a previous stable state. This helps prevent data loss and corruption. According to EaseUS, NTFS is able to recover data even after a power outage.
exFAT does not have the same robust journaling capabilities. It does not track changes or transactions, so if errors or interruptions occur, exFAT does not have the same ability to roll back. This makes exFAT more prone to corruption and data loss if a problem occurs while writing data. There are no built-in mechanisms for preventing or recovering from corruption.
The increased resilience of NTFS means it offers more stability for important or sensitive data. The likelihood of recovering data after a crash or failure event is higher with NTFS versus exFAT. If reliability and data integrity are critical, NTFS is the safer choice.
However, for less sensitive data that is backed up separately, exFAT may still be acceptable. The advantages like compatibility and performance may outweigh the lack of journaling depending on the usage context.
When to use NTFS vs exFAT
NTFS is generally recommended for Windows system/boot drives because of its advanced features like file recovery, encryption, compression, and permissions. NTFS is designed for performance, reliability, and security, making it ideal for internal drives. However, NTFS formatting can cause issues when used on non-Windows devices due to limited compatibility.
exFAT lacks some of NTFS’s advanced functionality but has wider compatibility with other operating systems like macOS, Linux, game consoles, and mobile devices. exFAT is optimized for external storage situations with large capacity drives, and provides better performance for large files compared to FAT32. The simple format makes exFAT a good option for external hard drives, USB flash drives, SD cards, and other removable media. 1
In summary, use NTFS for OS/system drives on Windows and exFAT for external storage devices that will be used across different operating systems and devices. Avoid using NTFS on non-Windows devices as it can cause corruptions. exFAT is ideal for large external media thanks to its compatibility, performance with large files, and lack of file size limitations.
Conclusion
In summary, both NTFS and exFAT have their advantages and disadvantages. NTFS is ideal for internal hard drives, especially for Windows systems, due to its advanced performance, security features, stability, and file recovery capabilities. However, it lacks compatibility with other operating systems. exFAT has wider compatibility across devices and operating systems, but lacks some of the advanced features of NTFS. It’s better suited for external storage drives used to transfer files between different systems.
For most Windows users’ internal hard drives, NTFS is still the preferred choice. It delivers faster performance and better protection against corruption. For removable flash drives or external hard disks used to share files across Mac, Linux, gaming consoles, and other devices, exFAT is likely the better option for its simplicity and compatibility. In the end, consider your specific needs and devices when choosing between NTFS and exFAT.