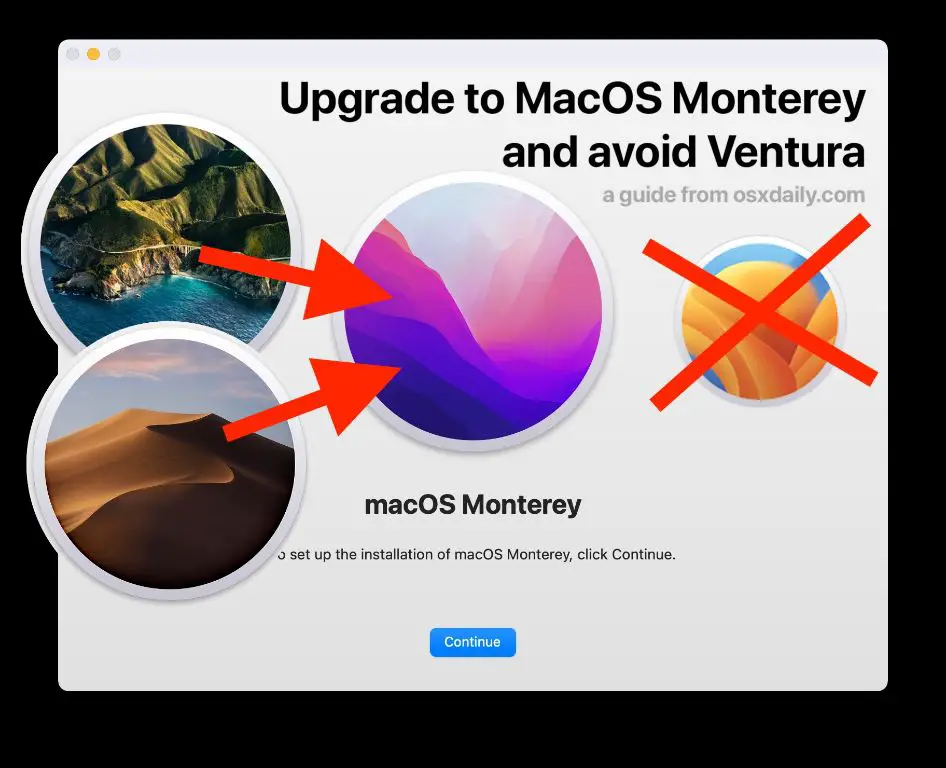macOS Ventura is the latest version of Apple’s operating system for Mac computers. It succeeds macOS Catalina, which was released in 2019. Ventura introduces new features like Stage Manager, enhancements to apps like Mail and Safari, and improvements to Continuity between Macs and other Apple devices.
This article provides an overview of what’s new in Ventura and helps Mac users decide if now is the right time to upgrade from Catalina. We’ll look at compatibility, new features, performance improvements, and steps for a smooth upgrade. Our goal is to give you the information you need to determine if upgrading to Ventura is the right choice for your needs.
New Features in Ventura
Apple’s latest operating system for Macs – macOS Ventura – comes with a host of new features and enhancements. Some of the major additions include:
Stage Manager – This new multitasking feature automatically organizes open apps and windows so you can concentrate on your work and still see everything in a single glance. Stage Manager groups open windows together on the left side of your screen and displays the current window prominently in the center (https://www.apple.com/ge/macos/ventura/features/).
Continuity Camera – Allows you to use your iPhone as a webcam for your Mac. This lets you take advantage of the iPhone’s camera quality and features like Center Stage, Portrait mode, and more during video calls (https://www.pcmag.com/news/coolest-features-macos-ventura).
Passkeys – A new sign-in method designed to replace passwords. Passkeys use Touch ID or Face ID for verification and are synced across Apple devices using end-to-end encryption (https://www.wired.com/story/apple-ventura-macos-13/).
Other major additions include improvements to apps like Mail, Safari, Messages, Spotlight, and ability to unsend and schedule emails (https://www.apple.com/ge/macos/ventura/features/).
Compatibility
macOS Ventura is compatible with MacBook models from 2017 or later, MacBook Air models from 2018 or later, MacBook Pro models from 2017 or later, and iMac models from 2017 or later. According to Apple, the full list of compatible Macs includes:
- MacBook Pro (2017 and later)
- MacBook Air (2018 and later)
- MacBook (2017 and later)
- iMac Pro (all models)
- iMac (2017 and later)
- Mac mini (2018 and later)
- Mac Studio (all models)
- Mac Pro (2019 and later)
It’s important to note that Apple will stop releasing security updates for macOS Catalina in November 2022. So users still on Catalina should upgrade to Ventura soon to continue receiving the latest security patches.
Performance Improvements
Ventura offers significant performance improvements compared to Catalina. Apple specifically optimized Ventura for the M1 chips, providing a smoother and faster experience.
Some of the key areas where users notice speed improvements include app launch times, wake from sleep, rendering graphics, and exporting media files. Apple made improvements to the Metal graphics framework that allow apps to tap into the power of the M1 chip for up to 15x faster rendering performance [1].
Tests show that Ventura launches apps up to 1.5x faster and exports completed Final Cut Pro projects up to 80% faster compared to Catalina on equivalent hardware [2]. The reduced RAM usage in Ventura also allows for snappier performance as the system has more available memory.
Overall, Ventura delivers substantial speed and efficiency gains over Catalina. Users notice a smoother and more responsive experience, especially on Macs with M1 chips. Upgrading boosts performance across the board.
Security Enhancements
One of the biggest changes in macOS Ventura is the addition of enhanced security features to protect user data and privacy. Apple has introduced Passkeys in Ventura which use Touch ID or Face ID for user authentication and are more secure than traditional passwords. Passkeys are cryptographic keys that stay on your device and are never stored on a web server, making them impervious to phishing and server data breaches (Source: Apple Support).
Ventura also utilizes hardware protections like the Secure Enclave to prevent malicious software from accessing sensitive data like passwords stored in iCloud Keychain. Other privacy protections include limiting device analytics data collected by Apple, restricting app access to user data like photos and contacts, and preventing tracking in Mail (Source: SecureMac).
Overall, Ventura takes major steps forward in securing user accounts, communications, and personal information on Macs through advanced cryptography, on-device protections, and privacy controls.
Steps to Upgrade from Catalina to Ventura
Upgrading from macOS Catalina to Ventura is a straightforward process. Here are the steps to upgrade:
-
Back up your Mac. This allows you to revert back to Catalina if needed. Use Time Machine or create a complete system backup.
-
Check compatibility. Make sure your Mac model and apps are compatible with Ventura. Ventura supports Macs from 2017 and later.
-
Download macOS Ventura from the App Store. Find it in the Updates section or search for “macOS Ventura”.
-
Click Download and follow the prompts to begin the installation process. Your Mac will reboot to complete the install.
-
Follow the onscreen instructions. You’ll be asked to agree to Apple’s terms and conditions.
-
Patiently wait for Ventura to finish installing. This can take upwards of an hour depending on your Mac.
-
Complete quick setup steps like migration and signing into your Apple ID.
-
Update apps and troubleshoot any issues. Some older apps may need updates to run on Ventura.
Be sure to back up your Mac before upgrading in case you need to revert back to Catalina. Overall the upgrade process is straightforward but can take some time. Follow each step carefully.
Back Up First
It is highly recommended to back up your Mac before upgrading to macOS Ventura. According to Apple Support, “It’s important to back up your Mac mini regularly to keep your files safe. You can back up your apps, accounts, settings, music, photos, movies, and documents” (Apple Support). While the upgrade process itself should not affect your files, backing up provides an extra layer of protection in case anything goes wrong during the upgrade. As one Reddit user advised, “If you have any files that you cannot lose, wait to back up your Mac before upgrading” (Reddit). You can back up your Mac to an external hard drive or use iCloud to securely store copies of your files.
Potential Issues
The upgrade to macOS Ventura has caused some problems for some users. According to macOS Ventura problems and how to fix them, the most frequently reported issue is failing to download or install the update. This can happen if your internet connection is not stable or if there are issues with the Apple servers.
Other common issues include problems with FaceTime and iMessage, apps becoming unresponsive, Bluetooth devices disconnecting, overheating, reduced battery life, and data loss. Many of these types of bugs and glitches are not uncommon after a major OS upgrade like Ventura.
In most cases, potential issues can be resolved by restarting your Mac, reinstalling the update, or updating apps to be compatible with Ventura. However, it’s a good idea to back up your data before upgrading just in case. Check forums and Apple support to see if any major bugs have been reported before deciding to upgrade.
Tips for Smooth Upgrade
Upgrading your operating system can go smoothly if you take some proactive steps. According to MacOS Update – Best Practices, before initiating the upgrade process, check your available disk space and delete unused files and applications to free up storage if needed. The upgrade process requires enough space for the installation files and new OS files.
It’s also highly recommended to perform a full backup before upgrading in case any issues arise and you need to revert back to your previous OS version. Use Time Machine or a dedicated backup app like SuperDuper! to create a complete backup of your hard drive.
Finally, once the upgrade is complete, run Software Update again to install any additional patches and updates that may be required. This helps ensure maximum stability and compatibility for the new OS version.
Conclusion
Upgrading from macOS Catalina to macOS Ventura provides a number of benefits for Mac users. The new features like Stage Manager, Continuity Camera, and improvements to apps like Mail, Safari, and Messages can enhance productivity and the overall user experience. However, as with any major operating system upgrade, it’s important to ensure compatibility with your specific hardware and software needs before updating.
In summary, the key takeaways and benefits of upgrading from Catalina to Ventura include:
- New multitasking features like Stage Manager for improved window and app organization
- Continuity Camera allows using an iPhone as a webcam for Mac
- Updates to Mail, Safari, Messages and other native apps
- Enhanced security protections for browsing, passwords, and authentication
- Better reliability and performance, especially on M-series Macs
Before upgrading, be sure to backup your data, check hardware and software compatibility, and have a plan to troubleshoot any potential post-upgrade issues. When ready, use the Software Update utility for a smooth upgrade process.