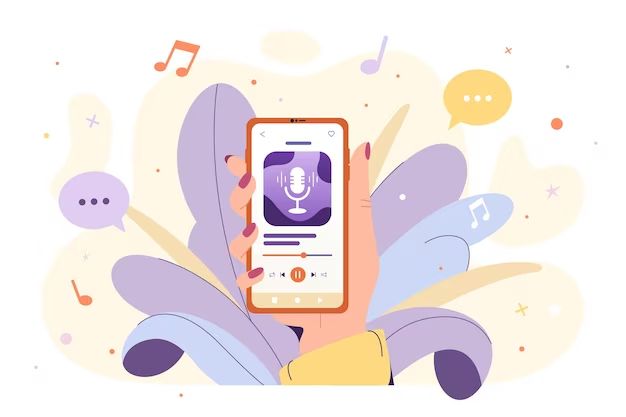Quick Answer
There are a few different ways to transfer music from iTunes to a Motorola phone. The easiest options are:
- Use a USB cable to connect your phone directly to your computer and sync iTunes music
- Enable iTunes Wi-Fi sync and connect your phone and computer to the same wireless network
- Use a cloud storage service like Google Drive or Dropbox to upload iTunes music and download it on your Motorola phone
The specific steps to transfer music will vary slightly depending on your Motorola phone model and version of iTunes. But overall the process is straightforward.
Steps to Transfer Music from iTunes to a Motorola Phone with a USB Cable
Here are the general steps to transfer music from iTunes to your Motorola phone using a direct USB connection:
- First, install the latest version of iTunes on your Windows or Mac computer.
- Connect your Motorola phone to your computer using the USB cable that came with your phone.
- Open iTunes on your computer. iTunes should automatically detect your connected phone.
- In iTunes, click on your phone in the top left navigation bar.
- Make sure the “Sync Music” checkbox is checked on the screen that pops up.
- Below that, check “Selected playlists, artists, albums, and genres” and select the specific music you want to transfer.
- At the bottom, click the Sync or Apply button to start transferring music.
- The selected iTunes music will sync to your Motorola phone’s storage. This may take awhile depending on how much music you are transferring.
- Once completed, you can safely disconnect your phone.
The transferred music will now be available in the music app on your Motorola phone for offline listening.
Using iTunes Wi-Fi Sync to Transfer Music
iTunes also offers a Wi-Fi sync option to transfer music over a wireless network instead of using a USB cable. Here is how to do it:
- Connect your Motorola phone and your computer to the same Wi-Fi network.
- In iTunes on your computer, click the iPhone/iPad icon in the top left and select Music.
- Check “Sync Music” and select the specific music to transfer.
- Enable “Sync over Wi-Fi” at the bottom.
- On your Motorola phone, open the Settings app.
- Go to iTunes Wi-Fi Sync and select your computer.
- Back in iTunes, click Sync or Apply to sync the music wirelessly.
After following these steps, the selected music will begin transferring over Wi-Fi to your phone.
Using Cloud Storage to Transfer iTunes Music
You can also use cloud storage services like Google Drive or Dropbox to upload your iTunes music and download it to your Motorola phone:
- Install the Google Drive or Dropbox app on your computer and Motorola phone.
- On your computer, upload the music files from iTunes to Google Drive or Dropbox.
- Open the Google Drive or Dropbox app on your Motorola phone.
- Navigate to the uploaded music files and tap on them to download them to your phone’s storage.
- The downloaded files will be available in your phone’s music library for offline playback.
This cloud storage method allows you to transfer music without wires or Wi-Fi sync.
Details and Tips for Transferring iTunes Music to Motorola
Here are some additional details and tips for successfully transferring music from iTunes to your Motorola phone:
- Make sure you have enough free storage on your Motorola phone. Transferring multiple gigabytes of music from iTunes can fill up space quickly.
- For the USB method, use the cable that came with your phone for best compatibility. Some third-party cables may not work properly for music transfer.
- If using Wi-Fi sync, your computer and phone need to stay connected to the same Wi-Fi network during the entire transfer process. If the connection drops, the transfer will fail.
- With cloud storage, uploading lots of music files can take time depending on your internet connection speed.
- Music imported from CDs into iTunes will sync to your Motorola phone, in addition to music purchased from the iTunes Store.
- DRM-protected music purchased from other stores besides iTunes will not sync. This includes music from Amazon MP3 or Google Play Music.
- Album artwork and other metadata will transfer along with the music files.
- Playlists created in iTunes will also sync over as long as the playlist songs are being transferred.
Troubleshooting iTunes to Motorola Music Transfers
If you are having issues getting music to transfer from iTunes to your Motorola device, try the following troubleshooting tips:
- Make sure you have the latest version of iTunes installed on your computer.
- Check that your Motorola phone shows up in iTunes under the device navigation menu.
- Try restarting your Motorola phone and reconnecting it to your computer.
- If using Wi-Fi sync, verify your Wi-Fi network connection is strong on both devices.
- Double check that music sync is properly enabled in the settings screen for your phone in iTunes.
- Reset sync settings in iTunes by clicking “Restore Defaults” in your phone’s summary tab.
- As a last resort, restore your phone to factory default settings and retry the sync process.
If you still have issues, consult Motorola or Apple support for further troubleshooting assistance.
Frequently Asked Questions
Here are answers to some common questions about transferring music from iTunes to Motorola phones:
Does iTunes sync work with all Motorola models?
Most recent Motorola Android phones will sync successfully with iTunes. However, some older Motorola models may not fully support syncing. Check your phone’s specs and user manual to confirm iTunes compatibility.
Can I transfer music without connecting my phone to my computer?
Yes, you can use iTunes Wi-Fi sync or a cloud storage service like Google Drive or Dropbox to transfer music wirelessly instead of using a USB cable. Wi-Fi sync requires that both devices be on the same network.
Will my iTunes playlists and metadata sync over?
Yes, any iTunes playlists you select to sync will transfer to your Motorola phone. Metadata like song information and album artwork will also sync.
Will DRM-protected iTunes music sync to my phone?
No, only non-DRM iTunes music can be transferred. Music purchased from other stores like Amazon or Google Play that has DRM will also not sync.
How long does it take to transfer music?
Transfer time will vary based on amount of music and connection method. For a few hundred songs over USB, usually just a few minutes. Wi-Fi sync or cloud transfers can take much longer for large libraries.
What music file formats can I transfer from iTunes?
iTunes supports syncing common formats like MP3, M4A, and AAC. FLAC and Apple Lossless files can also sync. Unsupported formats will not transfer.
What if I have issues getting music to sync from iTunes?
First, ensure you have the latest iTunes version. Check settings, restart devices, verify Wi-Fi connections, and reset sync settings. For further issues contact Apple or Motorola support.
Conclusion
Syncing music from iTunes to your Motorola phone is a straightforward process. With a USB cable, Wi-Fi sync, or a cloud storage service, you can easily transfer your iTunes music library for offline playback on your Motorola device. Just make sure to check your specific phone’s compatibility, and be patient as large music transfers can take some time. With a few simple steps you’ll have your iTunes collection available anywhere on your Motorola phone.
| Method | Pros | Cons |
|---|---|---|
| USB Sync | Simple direct connection Faster transfer speed |
Need physical cable Must be connected to computer |
| Wi-Fi Sync | Wireless connection Easy access to music |
Need both devices on same Wi-Fi Slower transfer speed |
| Cloud Storage | Wireless music transfer Access music anywhere |
Uploading can take time Need internet connection |