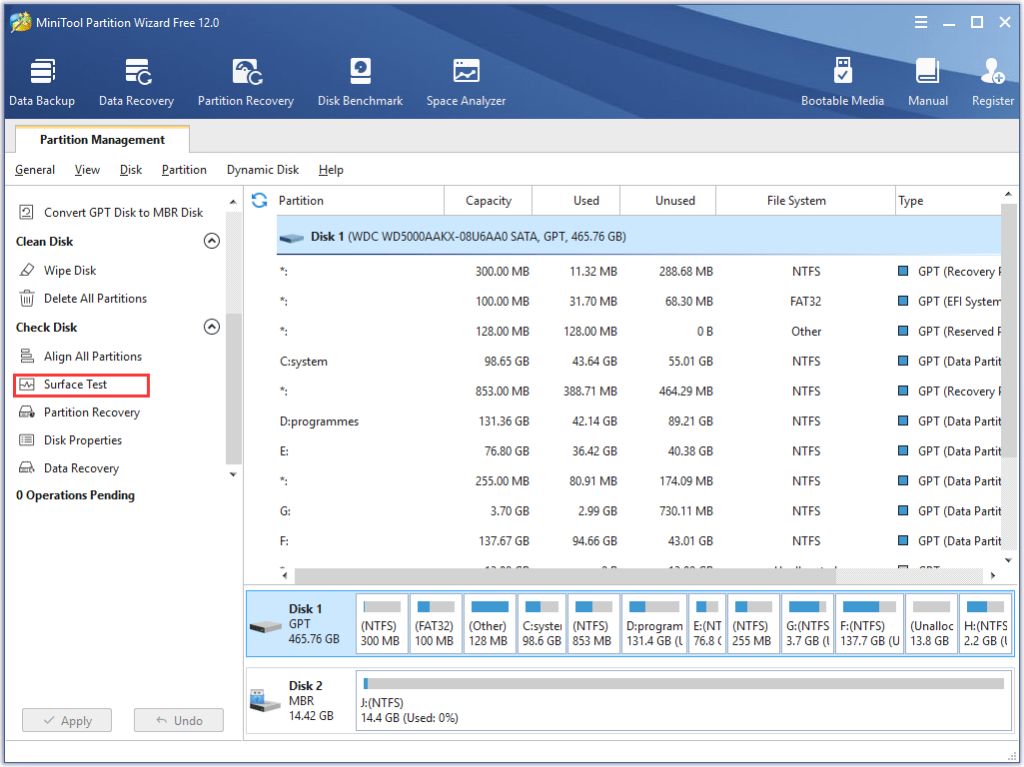There are a number of signs that your hard drive may be experiencing issues that warrant running the manufacturer’s diagnostic software. Here are some of the most common symptoms:
Slow Performance
One of the first signs of a potential hard drive problem is a noticeable decrease in your computer’s performance. Things like boot up times, application launch times, and file transfer speeds may suddenly take much longer than usual. This could indicate bad sectors or other physical defects on the drive that are forcing the system to work harder to read data. Running the manufacturer’s diagnostics can help identify and repair such issues.
Issues Accessing Files and Folders
Another symptom of hard drive trouble is having problems accessing certain files or folders on the drive. For example, you may get error messages stating a file is corrupted or missing when trying to open documents you know exist. Or you may be completely unable to access a particular folder on the drive. This can point to file system corruption or physical damage on the disk. The diagnostic software can scan for these types of problems.
Unusual Noises
Some hard drive issues can cause audible symptoms. If your hard drive starts making unusual noises like grinding, buzzing or loud clicking, that indicates a mechanical problem. This is often caused by the read/write head malfunctioning or the spindle motor bearings wearing out. The diagnostic software can perform checks of the drive hardware to pinpoint the source of the noise.
Drive Disappears From BIOS
Another sign of potential catastrophe is if your hard drive suddenly vanishes from the BIOS settings on boot up. This means the motherboard can no longer detect or communicate with the drive. It may be caused by drive electronics failure, broken interface cables, or physical damage. The diagnostic software can run tests to determine if the drive itself has failed versus an external factor.
Frequent Crashes and Freezes
Frequent crashes, freezes, and the Blue Screen of Death (BSOD) can also indicate hard drive deficiencies. This is because crashes often occur when there is a problem reading necessary data from the drive. Faulty memory can produce similar errors. But if you’ve ruled out RAM issues, faulty sectors or a damaged file system on the hard disk may be preventing the computer from accessing critical data it needs to operate. Drive diagnostics can scan for these types of problems.
Won’t Boot Past BIOS
If your computer begins freezing or crashing during the initial BIOS loading whenever you attempt to boot, that may point to hard drive failure. This is because the system is unable access critical boot data from the drive early on in the boot process. Running advanced diagnostics which exercise the actual reading of sectors on the disk can reveal failures related to this symptom.
SMART Warnings
Most modern hard drives have built-in S.M.A.R.T. (Self-Monitoring, Analysis and Reporting Technology) capabilities that monitor drive health parameters like reallocated sectors, temperature, UDMA CRC errors, and more. The SMART status will change from OK to WARNING if certain thresholds are exceeded, indicating developing issues. Pay attention to these warnings and promptly run the manufacturer diagnostic software when you see them to identify problems before they escalate into major failures.
Blue Screen STOP Codes Pointing to Disk Errors
Certain Blue Screen of Death stop codes can directly indicate an issue with the hard drive. These include STOP 0x7A (KERNEL_DATA_INPAGE_ERROR), 0x77 (KERNEL_STACK_INPAGE_ERROR), and 0x24 (NTFS_FILE_SYSTEM). If you repeatedly get BSODs with these disk-related stop codes, it’s advisable to immediately run the disk diagnostic software to identify and repair any flaws on the drive before they result in data loss.
Data Corruption
One of the most serious indicators of hard drive problems is actual corruption of your data – like documents, pictures, videos or other files containing garbled data or incorrect file sizes and timestamps. This indicates unstable data storage and retrieval on the disk, likely due to bad sectors or physical defects. Thoroughly running the manufacturer diagnostics can discover and repair such faults before they get progressively worse and start destroying irreplaceable data.
Backup Failures
If you start noticing failures trying to perform backups to external drives, that may indicate developing faults on your main internal hard drive. The backup software may return read/write errors that point to physical problems on the disk. It’s wise to immediately run comprehensive drive diagnostics when this occurs to identify potential flaws before they cause serious data loss.
Sluggish External Drive Performance
This isn’t directly related to your primary internal drive. But if you notice external USB hard drives start performing slowly or poorly on the same computer, that may indicate the USB interface itself on the computer is starting to fail. The disk diagnostic software can thoroughly test the USB ports and help determine if the issue resides with external drives themselves versus potential USB problems.
BIOS Shows Wrong Drive Information
If you notice the drive information (make, model, size) shown in the BIOS for your boot drive is suddenly incorrect or missing, that likely means the system can no longer properly access it. The motherboard may still be detecting the physical disk hardware but can’t read any of the vital data to identify the drive correctly. This points to electronics issues or file system corruption. The diagnostic software can probe further to pinpoint the cause.
Conclusion
Ignoring the above symptoms risks further drive deterioration and ultimately complete failure. While some problems may be repaired, others can indicate an unrecoverable drive on its last legs. Leveraging the robust diagnostics from the manufacturer provides the best chance to identify and remedy the issues, avoiding permanent data loss and the need for expensive data recovery.
However, keep in mind that diagnostics have limitations too. They primarily find physical defects on the disk itself. Some problems like file system corruption are better addressed using operating system utilities like CHKDSK on Windows. And other issues like accidentally deleted files require backups and restoration to resolve.
So use the manufacturer’s disk diagnostics as an important first step. But also have larger backup and recovery systems in place. This overall approach gives you the best odds of both detecting drive problems early, and fully recovering from them with minimal disruption or data loss.
General Tips for Running Hard Drive Diagnostics
Here are some general best practices to follow when running your hard drive’s diagnostic software:
- Back up any critical data before running diagnostics as a precaution.
- Close all open programs and files before starting the disk tests.
- Perform diagnostics on the boot hard drive before Windows loads, either via a boot CD/USB or through BIOS.
- Run the long/extended test option for deeper scanning versus a quick check.
- Pay attention to any detected defects and consider replacing the drive if issues are found.
- Repair any issues like re-mapping bad sectors where the option is given.
- Capture and save a diagnostic log if possible to document any problems found.
Following this straightforward process will provide the most thorough results from the diagnostics and create a clear record of any abnormalities on your drive.
Common Hard Drive Diagnostic Software from Manufacturers
Here is a table summarizing some of the top hard drive diagnostic tools provided by popular drive manufacturers:
| Manufacturer | Diagnostic Software |
|---|---|
| Seagate | SeaTools |
| Western Digital | Data Lifeguard Diagnostic |
| Toshiba | Drive Diagnostic Tool |
| Samsung | HDD Utility |
| Hitachi | Drive Fitness Test |
These tools share similar capabilities like testing the drive hardware, scanning sectors for defects, checking drive health metrics, and repairing issues found. They provide the best way to thoroughly validate your drive when problems occur before considering replacement.
SeaTools (Seagate)
SeaTools is Seagate’s free hard drive testing and repair software. It works with Seagate, Maxtor and Samsung brand drives. SeaTools provides both a bootable version to test drives before Windows loads, and a DOS-based app within Windows itself. Tests include short and long drive self-tests, SMART checks, drive information verification, error log reviews, and bad sector repairs. It provides a comprehensive solution for detecting and fixing Seagate drive issues.
Data Lifeguard Diagnostic (Western Digital)
Data Lifeguard is the hard drive diagnostic software from Western Digital and supports their brand hard drives. It scans drives quickly or thoroughly for defects. Like SeaTools, Data Lifeguard provides both DOS and bootable diagnostic versions. The software can monitor drive health stats, tune performance, wipe data securely, and repair problematic sectors. Overall, it’s an all-in-one toolkit for validating and tuning Western Digital drives.
Drive Diagnostic Tool (Toshiba)
Toshiba provides the HDD Diagnostic Tool for testing their brand of hard drives for errors. It has a bootable CD version that works independently of the operating system. Or the tool can run within Windows for convenient drive health checks. It exercises the drive hardware through read/write testing and can log any defects detected. Overall it provides a simple yet robust way to analyze Toshiba hard drive health.
HDD Utility (Samsung)
For Samsung drives, the company provides HDD Utility for drive health monitoring and error detection. It provides both bootable and Windows drive diagnostics. Key features include drive scans, SMART status reviews, performance tests, and drive information displays. The software also supports securely erasing data from Samsung hard drives. Altogether, it’s a handy utility for Samsung drive maintenance.
Drive Fitness Test (Hitachi)
Hitachi’s Drive Fitness Test (DFT) checks Hitachi brand hard drives for problems from boot up or inside Windows. The tool puts drives through read/write testing, SMART inspections, drive scans, and information verification. Advanced tests can deeply scan the entire drive surface. Detected errors are logged and displayed. DFT provides Hitachi drive owners with thorough yet straightforward diagnostics.
Conclusion
While hard drives are generally quite reliable today, they can still develop issues over time that degrade performance and threaten data integrity. Running the manufacturer’s diagnostic software provides the best way to thoroughly test your drive and repair any flaws found. This helps maximize drive lifespan and minimize disruptive failures. Make sure to run diagnostics promptly at the first signs of trouble and backup important data in case issues can’t be resolved.