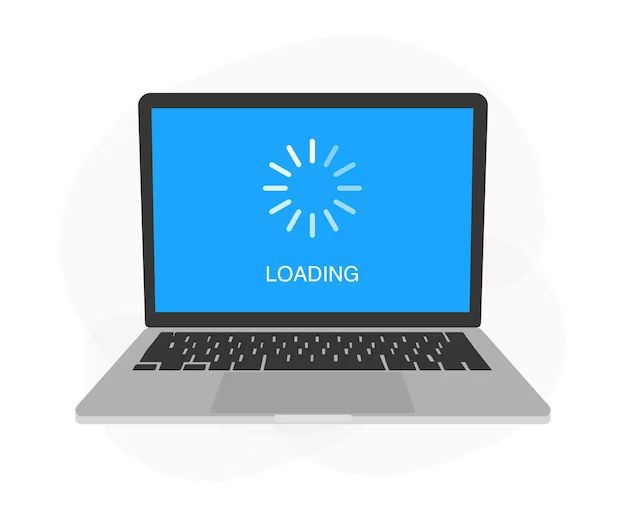Opening a laptop and getting it up and running can sometimes be a multi-step process, depending on the brand and model. In most cases, starting a laptop involves just a few simple steps that prepare the device to be used. Here is an overview of the basic process:
1. Open the Laptop
The first step is simply to open the laptop if it is closed. Modern laptops will have a hinged clamshell design, allowing the lid or screen to be lifted up while the base remains stationary. Some key questions regarding this first step include:
– How do you physically lift the lid up? Most laptops have a small groove or indentation on the front edge of the lid to make it easy to grip. You can slide your fingertips into this groove to get a secure grip in order to lift the lid up and open the laptop.
– How much should you open it? In most cases, you’ll want to open the lid all the way until it reaches a roughly 90 degree angle from the base. This allows you to clearly see the screen and access the keyboard.
– Does your laptop have a touchscreen? If so, avoid touching the screen itself as you open the lid, as this can leave smudges and fingerprints.
– Do you have a laptop case or cover? If your laptop is in a protective case or sleeve, you’ll need to remove it before opening the device.
So in summary, the first step is to simply lift the lid completely open so you can access the entire keyboard and view the screen. Be sure not to touch the screen if it’s a touchscreen model.
2. Press the Power Button
Once your laptop is open, the next step is to press the power button. This is what activates the startup process and gets the operating system running. Key points for this second step include:
– Where is the power button located? The location can vary, but it’s most often found above the keyboard on the upper right side of the base. It may be recessed slightly into the chassis or flush with the surface.
– How do you know you’ve pressed it? The power button is usually small and has little travel, but you’ll feel it depress slightly and hear an audible “click” when pressed fully.
– How long should you hold it down? Just a brief press is needed, holding it down for a prolonged period usually isn’t required.
– Does your laptop have multiple power modes? Some laptops have additional functions mapped to the power button, like sleep or hibernate modes. In most cases, a quick press of the button will start the device.
– Is there a charging indicator light? Many laptops have an external LED light near the power button to indicate charging status. Be sure the laptop isn’t continuously charging before powering up.
So in summary, locate the small power button above the keyboard, then press it briefly until you hear the clicking sound to activate the startup process. Avoid holding it down unless your device has special functionality mapped to a long press.
3. Wait for the Operating System to Load
After pressing the power button, you’ll next need to wait a few moments for the laptop to start loading the operating system software. Key points for this startup process include:
– How long does startup take? Depending on the age of the laptop and performance of the internal components, startup could take anywhere from under 10 seconds to over a minute. Newer and higher-end models will boot up quickest.
– What happens during startup? The manufacturer’s logo usually appears first, followed by a loading indicator. The operating system itself will start launching system processes and apps in the background.
– Do you hear any sounds? A single startup chime is common when the power button is pressed. Fans may also begin running and the hard drive can be heard spinning up.
– Are there any flashing lights or indicators? Activity lights for hard drive, wireless connectivity, and power status may blink or turn solid at various points during startup.
– Is a login screen required? Most laptops will require entering a password to access your account before loading the desktop. Some will automatically log in the default user.
So in summary, expect up to a minute or so of the manufacturer logo, loading screens, and sounds from the fans and drive as the operating system boots up completely. Make sure to have your password ready if one is needed.
4. Login to Your User Account
If your laptop doesn’t automatically log in a default user, you’ll need to enter your credentials before accessing the desktop and apps. Points to note for the login process:
– What username and password should you use? These are the unique credentials you set up when first configuring your user account on the laptop. Use the username you registered and the password associated with it.
– How do you enter the credentials? There will be text entry fields for the username and password. Enter the username first using the keyboard, then hit Enter or click the password field. Type your password carefully using the correct capitalization and punctuation if applicable.
– Is there a guest account option? If you can’t recall your credentials or account is locked, there may be a guest or temporary account to login with reduced privileges to access some apps and settings.
– Can you reset your password? If completely unable to login, most laptops have an option to reset your forgotten password after answering security questions or entering an email address for verification.
– How many login attempts are allowed? For security, the number of repeated unsuccessful login attempts is limited. Too many failures in a row will lock out the account completely for a period of time.
So be sure to use the established username and password for your account when prompted. There are usually options to login as a guest, reset your password, or unlock your account if you have trouble accessing it.
5. Interact with the Desktop Environment
After successfully logging in, you’ll be presented with the desktop screen containing icons for the operating system, background wallpaper, and access to installed software programs and apps. At this stage, you can begin actively using the laptop. Things you can now do include:
– Launch programs by clicking their icons or via a Start Menu
– Open, close, resize, and rearrange windows on the desktop
– Connect to WiFi networks and Bluetooth devices
– Customize settings through Control Panels and System Preferences
– Access files and folders through the operating system’s file manager
– Install and uninstall software applications
– Change the desktop wallpaper, themes, cursor, and sounds
– Check for and install operating system updates
– And much more! The desktop environment provides full access to the laptop’s contents, features, and functionality.
So upon successful login, you have unrestricted access to apps, settings, files and overall control of your user account – the laptop is now booted up and ready for use!
Troubleshooting Common Startup Issues
While most laptop startup processes go smoothly, sometimes issues can arise that prevent accessing the desktop. Here are some common problems and their troubleshooting steps:
1. Laptop won’t turn on:
– Check that the power adapter is securely plugged into both the wall and laptop
– Try a different power outlet in case the current one is problematic
– Press and hold the power button for at least 10 seconds to force a hard reboot
– The battery may be completely depleted, leave the laptop plugged in for 30 minutes before powering up
2. No display on the screen:
– Adjust the screen’s brightness level using the appropriate keyboard shortcuts
– The screen could be set to external display only – press the display toggle shortcut
– Try connecting to an external monitor to check if display output is functional
3. Operating system fails to load:
– Allow the system some time in case it is still loading
– Press the power button to force a reboot – startup could be stuck
– Advanced options like Safe Mode may help load the OS in a minimal state
– The hard drive could have failed – contact technical support if the issue persists
4. Login credentials aren’t working:
– Be sure to enter the correct username and password – note their case sensitivity
– Reset the password if you’ve forgotten it and have account recovery options set up
– Create a new user account to access the laptop
– Reinstall the operating system to fully reset accounts
If you encounter any of these issues, the troubleshooting steps provided can help resolve them so you can access the laptop desktop and use the device.
Conclusion
While the specific steps can vary slightly depending on the device, starting up a laptop generally involves a straightforward sequence of lifting the lid to open it, pressing the power button briefly to turn it on, waiting for the operating system to load, entering your login credentials, and finally interacting with apps and programs on the desktop.
Troubleshooting options exist for common issues like display problems, loading failures, or login difficulties. With the steps and information provided above, you should now have a solid understanding of the usual laptop startup process, as well as remedies for any potential problems encountered. This will make your experience opening and powering up your laptop smooth and hassle-free.