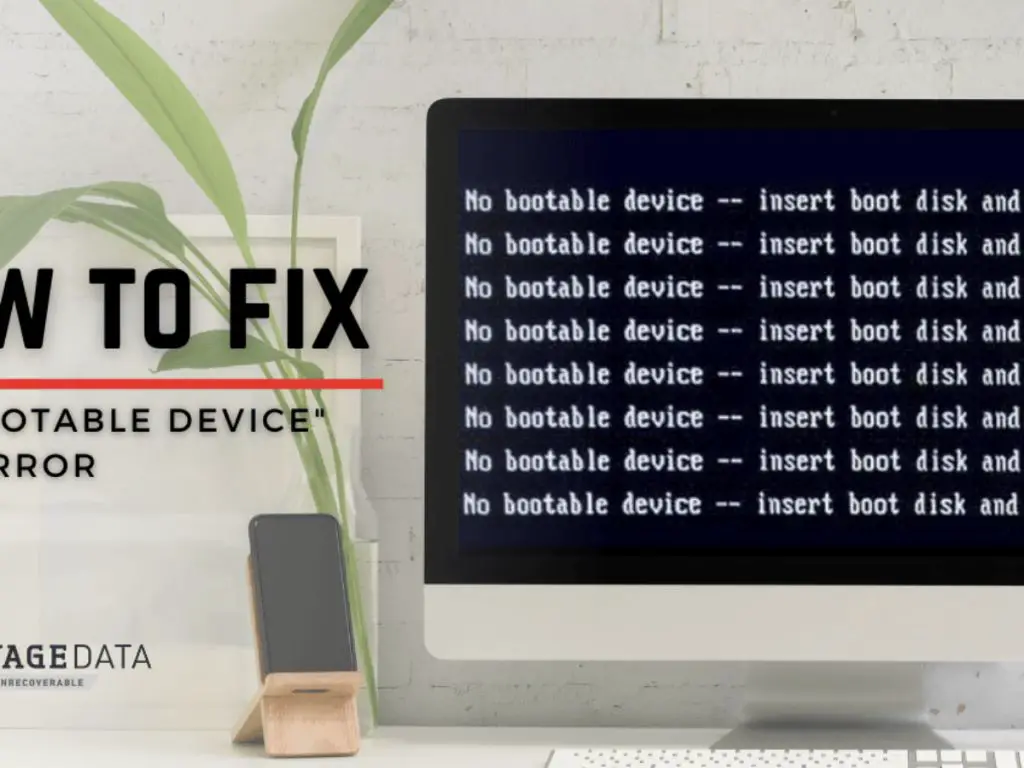When a computer displays the “no bootable device” error message on startup, it means the computer cannot find a drive with a bootable operating system installed. This issue typically occurs due to hardware failures, BIOS misconfigurations, or corrupt system files.
Quick Answers to Key Questions
Why does my computer say no bootable device? The most common reasons for the “no bootable device” error are a failed hard drive, incorrect boot order in the BIOS, unplugged boot drive, or corrupted system files.
How do I fix no bootable device Found? First, check your BIOS settings and make sure the boot order lists your main hard drive first. If the drive is detected, run repairs on your operating system files. If the drive isn’t detected, it likely failed and needs replacement.
What causes a blank screen on startup? A blank screen on startup usually indicates a hardware failure with your computer’s display, graphics card, or motherboard components. It could also mean your operating system files are corrupted.
Main Causes of the “No Bootable Device” Error
There are several potential causes for getting the “no bootable device” message when trying to start up your computer:
Failed or Disconnected Hard Drive
The most common cause of the “no bootable device” error is a hard drive failure or disconnection. If your main hard drive experiences physical damage, becomes corrupted, or its cable work loose, the computer won’t detect it at boot and display the error. Before replacing the hard drive, reseat connections and cables to see if it’s just a wiring issue.
Incorrect Boot Order in BIOS
The BIOS checks storage drives in a specified boot order when starting up your system. If your main hard drive containing the operating system isn’t first in the boot order, you may get the “no bootable device” message. Access your BIOS settings on startup and ensure your main hard drive with the OS is first in the list.
Corrupted System Files
An operating system requires certain system files like the Master Boot Record to properly load. If these core OS files become corrupted or damaged, the computer may not detect your drive as bootable. Try automatic repair options like the Windows System File Checker to restore corrupted system files.
Loose Cables
If cables connecting your hard drive become loose or disconnected, the computer can no longer access the drive. Reseat SATA data and power cables to your hard drive, SSD, or RAID storage array to ensure a snug fit. Damaged SATA cables can also cause connection issues.
Outdated BIOS
An outdated BIOS may not detect newer storage devices properly, leading to boot issues. Check your motherboard manufacturer’s website for the latest BIOS update for your model. Flash and update the BIOS to the newest available version.
Failed Power Supply
If the computer’s power supply unit fails, components like the hard drive may not get consistent stable power on startup. Replace the PSU with a high-quality unit from a trusted brand. A failing PSU can also cause freezing, crashing, or the computer not turning on at all.
Troubleshooting Steps for “No Bootable Device”
Follow these troubleshooting steps to identify and resolve the underlying cause of the “no bootable device” error:
1. Check connections and cables
Make sure all power cables and data cables are properly connected to your primary hard drive or SSD. Loose or damaged cables are a common cause of boot issues. Try using a different SATA data cable for the drive if you have a spare available.
2. Inspect BIOS settings
Access your computer’s BIOS setup utility on startup and confirm the boot order list has your main hard drive or SSD as the first entry. If not, change the order and move your primary drive to the top.
3. Test the drive
Use your computer’s built in diagnostic tools or boot to a separate disk scanner application to test your primary hard drive or SSD for errors. This can identify if the drive has failed or has physical damage causing the no boot.
4. Attempt drive repairs
If your drive is detected but has issues, attempt repairs before replacing it. For example, use the chkdsk.exe utility on Windows to fix file system errors. Reinstall or repair your operating system if system file corruption is suspected.
5. Replace faulty hardware
If drive troubleshooting steps don’t resolve the problem, faulty hardware is likely to blame. Replace any damaged cables, try a new SATA port on the motherboard, or ultimately replace the non-working drive itself if needed.
How to Fix the “No Boot Device” Error
Use these steps to troubleshoot and fix a “no bootable device” error when trying to start up your computer or laptop:
Step 1: Access the BIOS
As your computer starts, enter the system BIOS setup utility. The key to press varies by manufacturer, but common keys are F2, F10, DEL, or ESC.
Step 2: Check boot order
In the BIOS, navigate to the boot order settings and ensure your primary hard drive or SSD is listed first. If not, move it to the top of the boot list and save changes.
| Boot Order | Boot Option #1 |
| 1st Boot Option | Samsung SSD 850 EVO 500GB |
| 2nd Boot Option | USB Drive |
| 3rd Boot Option | CD/DVD Drive |
Step 3: Verify drive connections
Power down, open the computer case, and check that the data and power cables are properly plugged into the hard drive. Loose cables cause boot issues. Replace cables if worn or damaged.
Step 4: Test the drive
Run the computer’s built-in hard drive diagnostics tool or use a bootable disk scanner app. This checks for drive errors or failures causing startup issues.
Step 5: Try system file repairs
For operating system file corruption, run System File Checker on Windows or reinstall/repair the OS. This can fix missing or damaged system files needed to boot.
Step 6: Replace faulty hardware
If all troubleshooting fails, faulty hardware is likely the issue. Replace any malfunctioning storage drives, cables, power supplies, RAM sticks, or motherboard components.
Best Practices to Prevent Boot Issues
Follow these tips to help avoid and prevent “no bootable device” errors when starting up your computer:
- Keep your BIOS updated to the latest available version
- Replace aging hard drives and SSDs before failure occurs
- Use a UPS to prevent unexpected power outages
- Always safely eject drives before disconnecting them
- Regularly backup critical data as a precaution
- Clean install your operating system once a year
- Install OS and firmware updates promptly
Recovering Data from a Non-Booting Drive
If you need to recover data off a hard drive or SSD that’s no longer bootable, do the following:
- Use a SATA to USB adapter to connect the drive externally to another system
- Mount the drive as a secondary volume on a working computer
- Browse the drive contents and copy important files to the working computer
- Use data recovery software for assistance retrieving damaged or lost files
As long as the drive hardware itself still functions, you can usually recover data by connecting it as an external drive even if it won’t boot anymore. Just be sure to copy the files you need before reformatting and reusing the drive.
When to Seek Professional Repair Assistance
If you’ve tried all basic troubleshooting steps but the “no bootable device” error persists, seek help from a qualified repair technician. A computer repair expert can perform tasks like:
- Using specialized tools to diagnose hardware issues
- Disassembling devices to check connections
- Recovering data from failed drives
- Fixing damage caused by power surges or water
- Replacing non-functioning hardware components
- Troubleshooting complex software and OS boot issues
For advanced troubleshooting and repairs beyond DIY fixes, find a reputable computer repair company to get your system back up and running again.
Frequently Asked Questions
Why do I get “no boot device found” error on startup?
This error typically means your PC is not detecting your main boot drive. Causes include a failed drive, incorrect boot order in BIOS, loose cables, drive not receiving power, or corrupted system files.
How do I fix a blank screen on startup?
For a blank screen at boot, check video cable connections, try a different display, clear CMOS, test the RAM, boot to safe mode, or connect the hard drive to another PC. A blank screen indicates a hardware or software failure.
Why does my PC say insert bootable device?
If you get a “please insert bootable device” error, the computer isn’t finding your operating system drive at boot. Change the boot order in BIOS, ensure power and data cables are attached, and check for drive failures.
How do I fix BOOTMGR is missing error?
The BOOTMGR is missing error on Windows means the boot manager file is corrupted or missing. To fix it, restart using recovery mode and run bootrec repair commands. You may need to reinstall Windows if that fails.
Why does my computer keep saying no bootable devices?
If a computer repeatedly displays “no bootable devices,” either the main hard drive is failing or has failed completely and needs replacement. Reconnect and test the drive first, but a recurring issue usually means a dead drive.