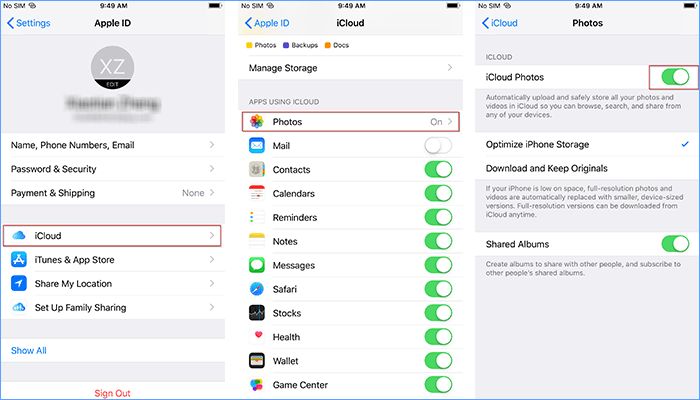iCloud is Apple’s cloud storage service that allows you to wirelessly sync your photos, videos, documents and other important information between your Apple devices. One of iCloud’s key features is the ability to automatically back up photos and videos from your iPhone, iPad or iPod Touch. This ensures your memories are safely stored and accessible even if you happen to lose or damage your device.
When enabled, iCloud will regularly back up your camera roll and any associated data. This includes not only the photos and videos themselves, but also any edits, organization and sharing you’ve done. As soon as you take new photos or videos, or make any changes to existing ones on your device, the updates are sent to iCloud.
If you ever get a new device, restore from a backup or otherwise need to access photos no longer on your device, you can easily download them from your iCloud backup. Your photos and videos are waiting for you, just as you left them.
Accessing your iCloud backup provides a simple way to view and recover photos and videos no longer present on your iPhone, iPad and iPod Touch. Let’s explore the process step-by-step.
Requirements for Accessing iCloud Backups
To access your iCloud photo backup, you’ll need:
- An active iCloud account
- iCloud Photos enabled on your device
- A backup of your device stored in iCloud
- An internet connection
- Your Apple ID and password
First and foremost, you need an active iCloud account. This is required to use iCloud backup and sync your photos. You can sign up for an Apple ID (which also functions as an iCloud account) for free.
Secondly, you must have iCloud Photos enabled on your iPhone, iPad or iPod Touch. This is found in your device’s Settings under your listed iCloud account. Toggling on iCloud Photos permits automatic syncing to the cloud.
You’ll also need at least one existing backup of your device stored in iCloud. Backups occur when your device is plugged into power, connected to Wi-Fi and has its screen locked. You can check backup status under iCloud settings.
To view and restore from iCloud, an internet connection is required. Data is stored in the cloud, not directly on your device. You’ll access the iCloud servers online.
Finally, you need to sign into your iCloud account using your Apple ID and password. This authenticates access to your personal data.
How to Download Photos from iCloud Backup on iPhone
If you need to recover photos on your iPhone, the process is quick and straightforward:
- Open the Settings app and tap on your name at the top of the menu.
- Select iCloud.
- Tap Manage Storage > Backups.
- Choose the device backup you want to download photos from.
- Tap Photos and select which photos to download.
Start by opening Settings and selecting your Apple ID banner at the very top of the menu. This takes you to your iCloud account portal.
Next, choose the option for iCloud. On this page you can see your usage, manage storage and view synced data like contacts, calendars and photos.
Tap on Manage Storage, then select Backups. This will display any iPhone, iPad and iPod Touch backups associated with your account. Pick the backup containing the photos you wish to recover.
On the backup menu, you’ll see apps and data to download. Tap on Photos to view albums, videos, screenshots and more. Select individual photos or albums to download to your device.
The selected iCloud photos will now be restored to your iPhone camera roll. You can access and view them like any other photos on your device.
How to Download Photos from iCloud Backup on iPad
Similar steps allow you to download photos from an iPad iCloud backup:
- Navigate to Settings > [your name] > iCloud.
- Tap Manage Storage then select Backups.
- Choose the iPad backup containing your photos.
- Tap Photos and pick images/albums to download.
- The photos will restore to your iPad.
As with iPhone, start in Settings and select your iCloud account. Proceed to the iCloud menu.
Choose Manage Storage, followed by Backups. Pick the iPad backup you want to pull photos from.
On the backup menu, tap Photos. Preview and select the photos and albums you wish to recover to your iPad.
The downloaded iCloud photos will now be accessible in your iPad camera roll.
How to Download Photos from iCloud Backup on iPod Touch
For iPod Touch devices, the steps are the same:
- Open Settings and tap your iCloud account name.
- Go to iCloud > Manage Storage > Backups.
- Select the iPod Touch backup with your photos.
- Tap Photos then choose what to download.
- iCloud photos will restore to your iPod Touch.
Like iPhone and iPad, begin by launching Settings on your iPod Touch. Tap your Apple ID at the top to access iCloud.
Go into iCloud settings, then Manage Storage followed by Backups. Pick the relevant iPod Touch backup.
On the backup menu, tap Photos. Preview the photos and videos, then select those you want to recover.
The iCloud photos will download from the backup and be moved to your iPod Touch camera roll.
How to Download Photos from iCloud Backup on Mac
If you need to access iCloud photo backups from your Mac, Apple offers dedicated software for restoring backups and downloading photos:
- Install iMazing on your Mac (free trial available).
- Connect your iPhone/iPad/iPod Touch to your Mac.
- Open iMazing and select your device.
- Click Manage Backups and choose a backup.
- Preview and restore photos to your Mac.
First, download and install the iMazing app on your Mac computer (free trial available). This software enables browsing and restoring from iOS backups.
With iMazing installed, physically connect your iPhone, iPad or iPod Touch to your Mac using a USB cable. This allows access to the device.
Open iMazing and select your connected iPhone, iPad or iPod from the sidebar. This will load the backup management screen.
Click on Manage Backups and choose the backup containing the photos you need. Pick a backup from the list.
You can now preview photos from the backup, select those you wish to restore, and download them directly to your Mac.
How to Access iCloud Backups from icloud.com
An alternative to using iTunes or iMazing is to directly access iCloud backups from icloud.com:
- Go to icloud.com and sign in.
- Click on Photos and select Photos Library.
- Click on Albums to see your iCloud photo organization.
- Open folders and albums to browse photos.
- Select photos to download to your computer.
Simply head to the icloud.com website, entering your Apple ID and password to sign in. This gives you web-based access to your account.
Select Photos which will open your iCloud Photos Library. Then click Photos Library. This displays how your photos are organized into folders, albums and more.
Click into these albums to browse and preview your backed up iCloud photos. Select individual photos you want to recover, clicking the download arrow.
The photos will download directly from iCloud to whichever computer you’re signed into icloud.com with. No need for any secondary apps.
How to Turn on iCloud Photo Library
If you haven’t been actively using iCloud photo backup previously, follow these steps to turn it on:
- Open Settings and tap your iCloud account name.
- Select Photos.
- Toggle on the switch for iCloud Photos.
- Select Optimize [device] Storage or Download and Keep Originals.
- Tap Download and Keep Originals to store full-resolution versions.
Launch Settings then tap your profile icon at the top of the menu. This opens your iCloud account options.
Choose Photos to open iCloud Photo Library settings. Turn on the switch to enable photo sync to iCloud.
You’ll be prompted to select either Optimize [Device] Storage or Download and Keep Originals. The latter will store full-resolution versions of all your photos in iCloud. Tap it to enable this.
Once enabled, any new photos you take will automatically save to both your device and iCloud for safe keeping.
How to Do a Manual iCloud Backup
Along with automatic backups, you can manually trigger an iCloud backup anytime:
- Plug your device into a power source.
- Connect to Wi-Fi.
- Go to Settings > [your name] > iCloud > iCloud Backup.
- Tap Back Up Now.
- The backup will run and sync photos.
First plug your iPhone, iPad or iPod Touch into a wall charger or computer to supply power. Then connect to a Wi-Fi network, which allows data to transfer to iCloud.
In Settings, tap your profile icon at the top then enter iCloud. Go to iCloud Backup.
Tap Back Up Now to manually trigger a backup. The backup will run, syncing your camera roll and any new photos.
Once finished, your latest photos will be safely stored in iCloud and accessible from any device.
How to Check iCloud Backup Status
To check the status of your iCloud backups for informational purposes:
- Go to Settings > [your name] > iCloud > iCloud Backup.
- View the Last Backup date and time.
- See the amount of total data stored.
- Confirm iCloud Backup status says “On”.
- Tap Back Up Now for a new backup if needed.
Navigate to Settings > [your name] > iCloud > iCloud Backup.
On this screen you can see the Last Backup date, time, and size. Review the total backup size and used data amount.
Make sure the iCloud Backup switch is in the On position. Toggle it on if needed to enable backups.
If your last backup seems outdated, tap Back Up Now. This will run a manual backup and sync your latest photos.
Monitoring your iCloud Backup status helps ensure your photos are regularly and safely backed up.
How to Delete iCloud Backups
If you need to delete old iCloud backups to free storage space:
- Go to Settings > [your name] > iCloud > Manage Storage > Backups.
- Tap a backup to select it. Tap Delete Backup.
- Confirm deletion in pop-up prompt.
- Deleted backups will be removed from your account.
- Photos only in deleted backups will be erased.
In Settings, navigate to your iCloud account, then choose Manage Storage followed by Backups.
Tap a backup to select it. Then tap Delete Backup and confirm deletion in the pop-up prompt.
The selected backup will be permanently deleted from your iCloud storage.
Any photos that were only stored in the deleted backup and not also on your devices or other backups will be erased from iCloud.
This frees up storage space while retaining your important device backups and active photo library in iCloud.
Troubleshooting iCloud Photo Backup Issues
Fixing iCloud Photos Not Backing Up
If your iCloud Photos aren’t backing up properly, try these troubleshooting steps:
- Check that you have sufficient iCloud storage space available.
- Make sure iCloud Photos is turned on in Settings.
- Confirm your device has an internet connection.
- Force a manual iCloud backup if needed.
- Restart your device and then recheck backup status.
First, verify you have enough unused iCloud storage to accommodate your photo library backup. Purchase more space if needed.
Ensure iCloud Photos is toggled on in your iCloud settings. Toggle the switch on if it’s disabled.
Connect your device to a Wi-Fi or cellular network to allow data transfer to iCloud. Backup requires an internet connection.
Attempt a manual iCloud backup by going to Settings > [your name] > iCloud > iCloud Backup > Back Up Now.
Finally, power your device off and then back on. Check if backups are now working properly in iCloud settings.
Fixing Unable to Download Photos from iCloud Backup
If you can’t download photos from an iCloud backup, try:
- Updating your device to the latest iOS/iPadOS version.
- Making sure you’re signed into iCloud with the correct Apple ID.
- Checking for issues with the backup itself.
- Deleting the backup and creating a fresh backup.
- Contacting Apple Support for further assistance.
First, update your iPhone, iPad or iPod Touch to the newest iOS or iPadOS version via Settings > General > Software Update.
Ensure you’re signed into the iCloud account that originally created the backup you’re attempting to access. Use the correct Apple ID.
Verify the backup you’re downloading from does not have any corruption or errors preventing restore. Delete and re-backup if uncertain.
Deleting the problematic backup and making a brand new backup can help resolve download issues. Your photos will sync fresh.
If still unable to access iCloud backup photos, contact Apple Support online or by phone for personalized troubleshooting help.
Conclusion
Accessing your iCloud photo backup provides a simple way to restore memories that have been deleted from your devices or aren’t saving properly. With an active iCloud account and enabled iCloud Photos, backups automatically store your images in the cloud.
When needed, download photos from your iCloud backup via Manage Storage on iPhone, iPad and iPod Touch, or use iTunes and iMazing on desktop. Check backup status regularly to ensure your photos are safely stored.
With the proper setup and restoration when required, you’ll have confidence your photo memories are secure thanks to iCloud backup.