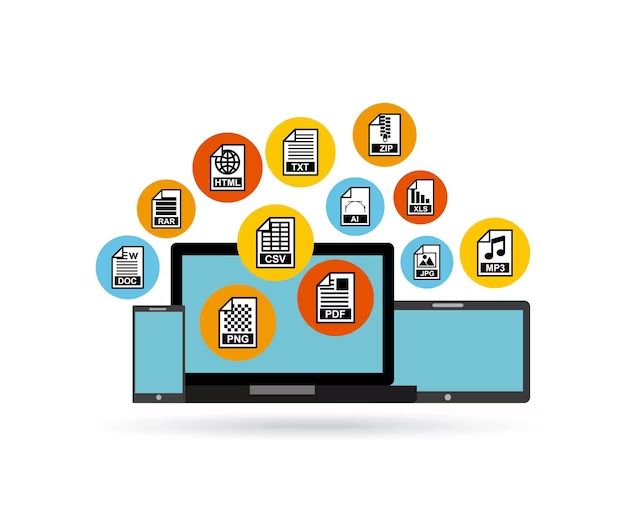Formatting a device essentially erases all of the data on the drive and resets it to a clean slate. This can be useful when you want to start over with a fresh install of an operating system, get rid of personal data before selling or giving away a device, or resolve performance issues caused by 파일 fragmentation.
Why Would You Want to Format a Device?
There are a few common reasons you may want to format a device:
- To install a new operating system – Formatting completely erases the drive and allows you to install a fresh OS like Windows or macOS.
- To resolve performance issues – Over time, files on a drive can become fragmented, slowing down performance. Formatting defragments the drive.
- To erase personal data – Before selling or giving away a device, you’ll want to securely erase any personal files.
- To resolve system file errors – Sometimes system files can become corrupted. Formatting fixes system file errors.
- To start over from scratch – If your device is experiencing a lot of software issues, formatting allows you to start fresh.
What Actually Happens When You Format a Device?
When you format a device, the following main actions occur:
- The file system information is overwritten – This erases data about folder structures and where files are stored.
- The Master File Table is rebuilt – This tracks all the stored data on the drive.
- Data areas are overwritten – The actual contents of the files are erased by overwriting the sectors on the drive.
- The device is check for errors – Any bad sectors are mapped out.
- Free space is created – The drive space is now considered empty and available for new data to be written.
Essentially, formatting cleans the slate of the storage device so it appears empty and ready for new data to be added.
Common Options for Formatting a Device
There are a few common formatting options you’ll see:
- Quick Format – Only empties the file tables. Does not overwrite data areas or check for bad sectors. Faster but less secure.
- Full Format – Overwrites data areas, rebuilds file tables, checks for errors. More secure erase but takes more time.
- NTFS, FAT32, exFAT – Different file systems have different algorithms for organizing data.
Most of the time, you’ll want to use a Full Format option for optimal drive performance and the most secure data removal. However, Quick Format can be used if time is a factor and you just need to reset the file system.
How Long Does Formatting Take?
The time it takes to format a device can vary considerably depending on a few factors:
- Drive size – Larger drives take longer to format.
- Format type – A Quick Format is much faster than a Full Format.
- File system – Formatting to NTFS typically takes longer than FAT32.
- Drive type – Formatting SSDs is faster than traditional hard drives.
- Hardware – Faster processors and interfaces (USB 3.0, SATA 3) speed up formatting.
As a rough estimate, formatting a 1TB hard drive with a Full Format could take 1-5 hours. A lower-capacity SSD could format in under 30 minutes. Here are some formatting duration examples:
| Drive Type | Drive Size | Format Type | Duration |
|---|---|---|---|
| HDD | 500 GB | Full Format | 1-2 hours |
| SSD | 256 GB | Quick Format | 10-15 minutes |
| USB Flash Drive | 32 GB | Full Format | 5-10 minutes |
How to Format a Device on Windows
Formatting a device on Windows is a straightforward process:
- Open the Start menu and type “Format”
- Select “Format hard disk partitions”
- Choose the drive you want to format
- Select the file system (NTFS is best for Windows)
- Choose Quick Format or Full format
- Click Start and confirm formatting when prompted
The Windows format tool will walk you through the steps. Make absolutely sure you’ve selected the correct drive before clicking Start!
Using Disk Management to Format
Alternatively, you can use the Disk Management utility:
- Right-click the Start menu and choose “Disk Management”
- Right-click the disk you want to format
- Click “Format…”
- Adjust the format options and file system
- Click “OK” to format the disk
The Disk Management tool gives you more control over partitions and advanced format options.
How to Format a Device on Mac
Here are the steps to format a drive on MacOS:
- Open Finder and click Applications > Utilities > Disk Utility
- Select the drive you want to format in the left panel
- Click “Erase” at the top
- Enter a name for the drive and select “Mac OS Extended (Journaled)” for the format
- Click “Erase” to start formatting
MacOS uses a format called Mac OS Extended by default, which is optimized for Macs. Make sure you’ve backed up any important data before erasing!
Using Terminal to Format on Mac
The command line diskutil tool can also format drives:
- Open the Terminal app
- Enter
diskutil listand find the disk identifier for the drive to format - Use
diskutil eraseDisk FORMAT DISK_IDreplacing FORMAT with JHFS+ or APFS and DISK_ID with the identifier - Press enter and confirm formatting when prompted
This allows you to script the formatting process in Terminal. Useful for IT admins automating deployments.
How to Securely Erase a Device
If you want to make sure all data is completely erased before selling or disposing of a device, standard formatting is not enough. You’ll want to use a secure erase option.
On Windows:
- Use the free Darik’s Boot and Nuke (DBAN) tool to completely overwrite the drive.
- Use the “Wipe” function in Diskpart via the command line interface.
- Use third-party secure erase tools like Eraser or KillDisk.
On Mac:
- Use the Disk Utility Secure Erase option to overwrite data 7 times.
- Use the srm command in Terminal to securely erase files.
- Use third-party tools like Permanent Eraser, Secure Eraser, or ShredIt X.
These tools will repeatedly overwrite the drive so no data can be recovered. It provides an extra level of security when erasing sensitive information.
Can You Recover Data After Formatting a Drive?
If a drive was formatted using the Quick Format option, some data may be recoverable using file recovery software. A Quick Format only erases the file tables. It does not actually overwrite the data on the drive.
However, if a Full Format was performed, recovering data is near impossible. The entire drive surface has been overwritten with new data, obliterating the old files.
Data recovery from a fully formatted drive can cost thousands of dollars to reconstruct fragments of data from the magnetic platters at a specialized lab. So while fragments can sometimes be recovered, it is very expensive and not guaranteed.
Tips for Formatting Devices
Here are some useful tips when formatting a device:
- Always backup important data first before formatting.
- Use Full Format instead of Quick Format whenever possible for better performance.
- Choose NTFS for Windows or Mac OS Extended (Journaled) for Macs to get the most compatible file system.
- Be absolutely sure you are formatting the correct drive to avoid erasing data accidentally.
- Consider using a secure erase tool if personal/sensitive data was stored on the drive.
- Reformatting periodically can help improve performance and file system integrity.
Conclusion
Formatting cleans the slate of a storage device by erasing files, rebuilding the file tables, and preparing the disk for new data. It can fix performance issues, erase personal data, and allow you to install a fresh OS. Be sure to backup data beforehand. Use the appropriate native tool like the Windows Format dialog or MacOS Disk Utility to quickly format a drive, with options for full or quick formats. For maximum security when disposing of a device, use a secure erase tool to overwrite data. With proper precautions, formatting is an easy way to wipe and restore a storage device to like-new condition.