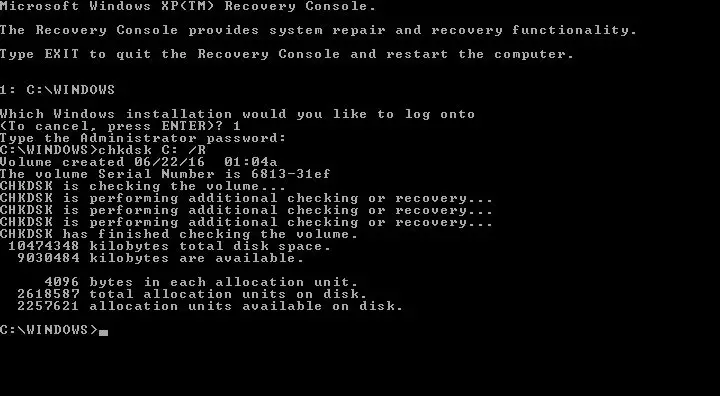A boot disk failure occurs when a computer is unable to load the operating system during the boot process. This can be caused by a variety of issues related to the hard disk drive or solid state drive that contains the operating system installation and critical boot files.
Common Causes of Boot Disk Failure
There are several common causes of boot disk failure:
- Hard disk drive failure – If the hard disk drive has mechanical problems or corrupted sectors, it may not be able to read the necessary boot files during startup.
- Solid state drive failure – Solid state drives can also experience failure due to write/read issues, corrupted firmware, or other hardware problems.
- Missing system files – Critical system files like the Master Boot Record or bootloader may have become corrupted or deleted, preventing startup.
- Operating system corruption – Errors in operating system files, registry entries, or driver conflicts can prevent the OS from loading properly.
- Boot sector virus – Viruses or malware that infect the boot sector of a drive can sometimes cause boot failures.
- Partition issues – If the partition table or other disk partitioning gets corrupted, the operating system volume may not mount correctly.
- BIOS issues – Corrupted BIOS settings or compatibility issues with hardware can sometimes cause boot disk problems.
Hard Disk Drive Failure
One of the most common causes of a boot disk failure is a mechanical or logical failure of the hard disk drive. Hard disk drives contain moving parts like the spindle motor, read/write heads, and platters. If any of these components fail mechanically, it can prevent the operating system files from being accessed during system startup.
Common hard disk drive failure modes include:
- Spindle motor failure – This will prevent the platters from spinning up to read data.
- Head crash – Physical damage to the read/write heads preventing them from accessing data.
- Platter damage – Scratches or physical damage to the platters can cause data loss and boot errors.
- Electronics failure – The disk controller electronics may fail, making data inaccessible.
- Firmware corruption – Low-level firmware problems can render the drive unbootable.
Hard disk drives can also develop bad sectors, which are areas on the platters that become physically damaged and unable to reliably store data. These bad sectors often occur over time as the drive ages. If critical operating system files get written to bad sectors, it can easily cause boot problems.
Diagnosing hard disk drive failure requires testing the drive hardware itself for physical damage or electronic failure. Often, the only solution is replacing the faulty hard disk entirely in order to get the computer booting again.
Solid State Drive Failure
Solid state drives have fewer moving parts compared to hard disk drives, but they can also experience hardware failures or data errors that affect booting.
Some causes of SSD boot failure include:
- Write/read issues – Problems with NAND flash memory cells can cause read/write errors.
- Wear leveling issues – Failing to properly distribute writes can corrupt data.
- Controller failure – Issues with the SSD controller electronics/firmware.
- Bad sectors – Similar to HDD bad sectors, but caused by NAND cell failure.
- Corrupted firmware – Firmware problems can cause the SSD to become unstable or inaccessible.
Diagnosing SSD problems requires testing with drive utilities that can probe the SSD health and performance. SSDs may be repairable if issues like corrupted firmware are detected, but hardware failures generally require replacing the SSD.
Missing or Corrupted System Files
Critical system files may be missing or corrupted on the boot drive, preventing startup. Some examples include:
- Master Boot Record (MBR) – Located on the first sector of a drive, this contains bootloader code and the partition table. If the MBR becomes corrupted or overwritten, the computer may not know where to find the operating system.
- Bootloader files – Files like Bootmgr and Bootcfg.dat point the boot process to the operating system installation. Errors in these files can cause boot problems.
- NTLDR/BOOTMGR – On Windows XP/Vista/7 systems, NTLDR starts the boot process. Errors in this file can lead to a missing operating system message.
- winload.exe – The Windows bootloader file that launches the operating system. A corrupted winload.exe will cause boot issues.
- boot.ini – Contains configuration for Windows XP/2003 boots. Errors in this file can prevent proper operating system loading.
Fixing missing or corrupted system files requires repairing the MBR and important boot files from a recovery disk or installation media. This may allow the system to boot again despite other drive errors.
Operating System Corruption
If critical operating system files become corrupted or damaged, it can easily prevent the system from completing the boot process. Some examples include:
- Registry errors – Corruption in the Windows registry files can prevent successful operating system launch.
- System file corruption – Windows system files like kernel32.dll or ntdll.dll may become damaged and unable to load properly.
- DLL conflicts – Incompatible or corrupted device driver files (.sys files) often cause operating system crashes.
- File system errors – File system corruption can cause files and folders to become inaccessible.
Repairing operating system corruption requires diagnosing the specific damaged files based on boot error messages. Options like Windows Startup Repair, fixboot command, and CHKDSK scans may help repair OS file damage or conflicts.
Boot Sector Viruses
A boot sector virus is a form of malware that infects the master boot record (MBR) or volume boot record (VBR) sections of a drive. This allows the virus to run its malicious code before the operating system loads.
Common boot sector virus behavior includes:
- Overwriting MBR/VBR with viral code – Prevents the MBR or VBR from pointing to the actual operating system files.
- Displaying ransom messages – Encrypts drive data and demands payment for decryption keys.
- Triggering system crashes – Malicious virus code causes BSOD errors upon bootup.
- Installing backdoors – Installs malware that gives attackers remote access to the infected computer.
Boot sector viruses were common on older systems like Windows XP. Newer systems have additional protections built into the BIOS and boot process. But boot sector viruses are still possible if a system becomes compromised.
Removing an MBR boot sector virus requires repairing the MBR to remove viral code. But the system should still be scanned fully for additional infections before restoring personal data.
Partition Table Corruption
The partition table on a hard disk contains information about created partitions on the drive. This includes the location, size, file system, and other details about each partition. The master boot record (MBR) or GUID partition table (GPT) can become corrupted or damaged in some situations:
- Accidental deletion/overwrite – Human error or bugs can overwrite the partition data.
- Incorrect partitioning – Errors during resizing or creating partitions.
- Volume expansion – Adding extra volumes without updating tables.
- Disk utility errors – Bugs in partitioning tools lead to corruption.
- Virus activity – Malware may deliberately corrupt the partition layout.
A corrupted partition table can prevent the boot loader from locating the active partition containing the operating system. This leads to “operating system not found” errors.
Repairing the partition table requires recreation or restoration using disk utility tools like fdisk, TestDisk, or specialized repair software. But this risks further data loss if partitions are improperly rebuilt.
BIOS Issues
The BIOS configuration plays an important role during system boot by initializing hardware and directing the boot process. Some BIOS issues that may cause boot disk failure include:
- Corrupted BIOS settings – Bad parameter values may prevent successful OS load.
- BIOS incompatibility – Specific brands/models may conflict with hardware.
- BIOS password lockout – Systems locked with admin password prevent bootup.
- Outdated BIOS version – Old BIOS may not recognize new drives properly.
- BIOS malware – Viruses designed to infect system BIOS could cause boot issues.
Resolving BIOS-related boot disk failures requires resetting BIOS parameters and updating to the latest stable BIOS version. On systems with removeable BIOS chips, the chip may need replacement if infected with malware.
How to Diagnose Boot Disk Failure
When a boot disk error occurs, begin troubleshooting by analyzing any error messages displayed during the failed boot attempt. This includes BIOS POST codes, Windows Boot Manager errors, or other clues.
Next, enter the system BIOS setup menu and confirm that the boot order lists the intended boot disk first. If the boot disk is improperly set lower in priority, it may be skipped.
Check for signs of physical drive damage or problems on the suspected boot drive. Listen for clicking noises, watch for flashing LED indicators, and feel for vibration.
Finally, utilize drive utilities to scan for and attempt repair of errors like bad sectors. Monitoring SMART drive statistics via tools like CrystalDiskInfo can reveal evidence of failure or high unstable sectors count.
Common Boot Error Messages
Interpreting the specific error message displayed can help pinpoint the cause of a failed boot:
| Error Message | Description |
|---|---|
| Missing Operating System | Master boot record or boot sector corrupted. Operating system boot files not found. |
| Invalid Partition Table | Partition table is damaged or formatted incorrectly. Partitions not properly defined. |
| Boot Failure: Reboot and Select Proper Boot Device | BIOS cannot find active bootable disk. Boot order may be incorrect. |
| Boot Manager is Missing | BOOTMGR files damaged. Windows boot manager cannot start. |
| DISK BOOT FAILURE | BIOS cannot recognize or read from selected boot disk. |
Solutions for Boot Disk Failure
Once the cause of the boot disk problem is identified, choose from the following solutions as appropriate:
- Replace failed drive – If drive hardware tests indicate failure, replace HDD/SSD.
- Repair MBR – Use bootrec or third party tools to rebuild damaged MBR.
- Rebuild partitions – Create new valid partition tables via disk utilities.
- Startups Repairs – Windows automated repair features may fix boot issues.
- Clean reinstall – Backup data and perform a fresh OS installation.
- BIOS update – Install latest BIOS version compatible with system.
- BIOS reset – Restore BIOS defaults if settings are damaged.
Prevention is also important. Always make backups of critical data and operating system files. Practice safe computing to avoid malware infections that could lead to boot problems.
Recovering from Boot Disk Failure
If the primary boot drive suffers complete failure, boot disk recovery involves rebuilding your system on a new drive. Steps include:
- Replace failed drive with a new HDD/SSD.
- Reinstall the operating system from scratch.
- Install required device drivers and applications.
- Restore user data from backups.
An alternative is attempting data recovery on the failed drive first. This involves using data recovery software or services in an attempt to read critical files on a failed drive. If successful, these recovered files can assist in restoring the system to its previous state on new hardware.
Preventing Boot Disk Failure
Some best practices to help avoid boot disk failures include:
- Use modern reliable SATA SSDs for boot drives.
- Keep operating systems and drivers fully up to date.
- Practice safe browsing and computing habits.
- Use firewalls and antivirus software.
- Schedule regular file backups.
- Monitor drive health statistics.
- Diagnose and repair bad sectors immediately.
- Avoid unnecessary partitioning or volume changes.
Carefully maintaining and monitoring critical boot drives can significantly reduce the chances of a sudden failure stopping the system from booting properly. But hardware failures can still occur eventually, so backups and disaster recovery plans are crucial.
Conclusion
A boot disk failure can have many causes, ranging from physical hard drive failure to corruption of critical boot files. Diagnosing the specific issue requires analyzing error messages and indications from drive testing tools. Repairing the boot disk may involve replacing the drive, restoring key boot files, or reinstalling the operating system.
Careful drive maintenance and monitoring can reduce the chances of a sudden boot disk stoppage. But failures can still happen over time, so dependable backups are essential for recovering from serious boot issues. Understanding the various potential causes of a boot disk problem provides a starting point for diagnosing and addressing the failure.