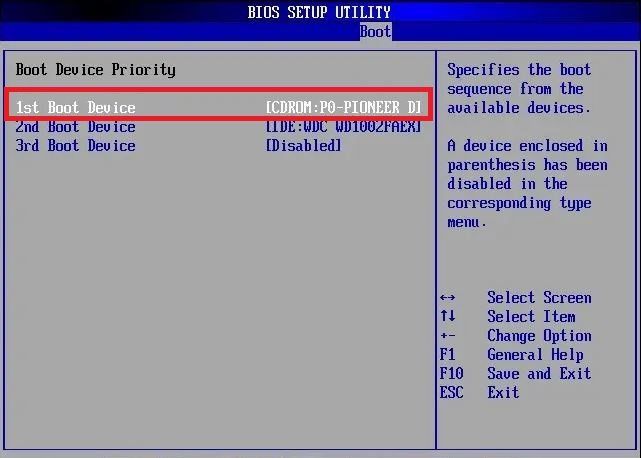The “no boot device available” error is a common problem that prevents your computer from booting properly. This error indicates that your computer cannot find a bootable disk to start up the operating system. There are several potential causes for this error which we will explore in this article.
BIOS Settings
One of the most common reasons for the “no boot device available” error is incorrect BIOS settings. The BIOS (Basic Input/Output System) controls the boot order and determines which disk the computer tries to boot from first. If the BIOS boot order is not set correctly, the computer may not be able to find the system disk with the operating system installed.
Here are some tips for checking the BIOS settings:
- Enter the BIOS setup utility by pressing a key like F2, F10 or Delete during bootup.
- Navigate to the “Boot” section and check the boot device priority order. Make sure the system disk with the OS is listed first.
- If you’ve recently changed the boot order, double check that the correct device is still selected as the first boot device.
- Save changes and exit the BIOS setup utility.
Correcting the boot order in the BIOS may resolve the “no boot device available” error and allow the system to locate the boot disk.
Bootloader Issues
Problems with the bootloader can also prevent booting and cause this error. The bootloader is a small piece of software that loads the operating system kernel and starts the boot process. If the bootloader becomes corrupted or misconfigured, it may not be able to find the system disk.
Some steps to troubleshoot potential bootloader issues:
- For Windows computers, access the Recovery Environment and run Bootrec commands like /FixBoot, /FixMbr and /ScanOs to repair the bootloader.
- For Linux, use a live CD to reinstall or repair the GRUB bootloader.
- Some systems may require BIOS settings to be changed from Legacy to UEFI or vice versa to match the bootloader type.
- Make sure there are no bootloader files or boot partitions missing or damaged on the system drive.
Fixing the bootloader using the correct repair tools for your operating system can often resolve this problem.
Connection Issues
If the internal hard drive with the OS is not properly connected, it won’t be detected during boot and lead to this error. Some things to check include:
- Make sure the SATA cable is securely attached to the motherboard SATA port and drive.
- Try a different SATA cable if you have a spare to rule out cable faults.
- For NVMe M.2 drives, reseat the drive and verify it is properly inserted in the M.2 slot.
- Verify the drive is getting power. Swap drive power cables if possible.
- Listen for any abnormal sounds from the drive at boot that could indicate a mechanical failure.
Reseating connections, cables, and drives can help get a poorly connected drive detected again.
Drive Failure
If the boot drive with your operating system fails or has serious errors, it may no longer be visible to the computer resulting in this boot error. Signs of a potential drive failure include:
- Error messages noting the disk cannot be found or accessed.
- Loud clicking or grinding noises from the drive.
- Constant drive resetting and power cycling.
- Missing partition and boot information.
- Corrupted data and bad sectors on the disk.
It the drive hardware is damaged or unusable, replacement of the drive may be required to get your system booting again.
Missing Operating System
If the system drive is working correctly, but is missing critical OS files like the Windows directory or Linux root folder, the computer will not be able to find a bootable operating system installed. Potential scenarios include:
- Accidental deletion or corruption of critical system files.
- Hard drive reformatting or partitioning without OS reinstallation.
- Failed OS updates or installations.
- Virus or malware activity corrupting OS files.
Reinstalling or repairing your operating system from recovery media or a restore point may be required to fix this issue.
Drive Not Ready
In some cases, the system drive may be present but returns a “not ready” status to the computer when trying to access it. This can prevent the drive from being detected as a boot device. Some troubleshooting tips include:
- Check for loose cabling to the drive if this is an intermittent issue.
- Allow time for the drive to spin up and initialize if it uses mechanical platters.
- For external drives, try a different USB port, cable, power source or enclosure.
- Update motherboard firmware and disk controller drivers if applicable.
- The drive may need to be formatted and partitioned before the OS can be installed.
Getting the disk to a ready state so it can be accessed during boot is key to resolving “no boot device” errors related to this problem.
Boot Settings in External Devices
If you boot your computer from an external device like a USB drive or DVD, they may be configured incorrectly or missing the necessary boot files. Things to verify:
- External drives must be formatted and partitioned correctly with the OS installed.
- The BIOS boot order must have external devices like “USB HDD” or “USB CDROM” selected first.
- Make sure Secure Boot is disabled if booting Linux or older Windows versions from external devices.
- For network boot, the NIC must be selected before hard drives in the BIOS.
- Damaged external devices or boot media can also cause this issue.
Reviewing BIOS settings and your external boot device preparation can help identify and correct configuration problems.
Hardware Component Failures
Malfunctions in key hardware components involved in the boot process can prevent booting to the OS and cause a “no boot device” error including:
- Motherboard – Issues with components on the motherboard itself or damaged BIOS settings.
- RAM – If RAM is Loose, faulty, or incompatible it may not boot.
- Power Supply – An underpowered or defective PSU can cause boot issues.
- CPU – Processors that are overheating, damaged, or incompatible with other hardware.
Testing hardware components individually or replacing damaged parts may be required if the cause is a hardware failure.
Drive Not Detected in BIOS
If the BIOS itself cannot detect the physical boot drive, this will lead to a “no boot device” situation. Things to check in BIOS:
- The drive should be listed under hard disk information or on the boot menu.
- If the drive is listed, the capacity and model number should match expectations.
- Drives may also appear under RAID, NVMe or SATA controller sections depending on disk type.
If the drive is not listed in the BIOS, there is likely a disk hardware, connectivity or configuration issue stopping detection.
Repairing File System Errors
File system corruption on the boot drive can also cause this problem. Errors in the file system metadata prevent the OS from being properly identified and loaded during the boot process. Some options to repair file system damage include:
- Run the CHKDSK utility in Windows to check attached drives and repair errors.
- Use the fsck command in Linux to verify and fix file system issues.
- Booting to an OS recovery disk that can check the disk integrity.
Addressing file system problems using disk repair tools may allow the boot device to load the OS again if this is the cause.
Recent System Changes
If your computer was able to boot successfully in the past, recent changes made to the system are worth reviewing as potential causes. Some examples include:
- New hardware installations like additional drives, RAM or PCIe cards.
- Cable swaps like using a new SATA cable or different video output.
- Attaching external devices such as flash drives or disc drives.
- BIOS updates or setting modifications.
- New RAID configurations on existing disks.
- Partition and boot record alterations.
Rolling back recent system changes that preceded the “no boot device” error is a good troubleshooting step.
Testing Hardware with a Live CD
Booting your computer from a Live CD or USB drive with a operating system like Linux can help test hardware and troubleshoot potential causes. Here are some ways this can isolate problems:
- Getting to a desktop on the Live OS indicates the core hardware like CPU, RAM and motherboard are likely working correctly.
- You may be able to access and inspect the boot drive’s contents and health from the Live environment.
- Able to test if issues only occur when booting the installed OS on the disk.
- Live hardware diagnostics can check components like memory for faults.
Using a Live CD to validate hardware and look directly at the affected drive can assist further troubleshooting efforts.
Contacting the Manufacturer
For ongoing “no boot device” errors that prevent system use, contacting the manufacturer for technical support may be necessary if other DIY troubleshooting has not resolved the problem. Some options include:
- Calling tech support and walking through the issue with a representative.
- Using online support resources like knowledgebases and community forums.
- Requesting an RMA to send the affected hardware in for inspection and replacement.
- Onsite support to identify issues in complex setups like RAID arrays and servers.
The vendor will have specialized expertise, resources and replacement parts to assist persistent no boot situations not fixed by general troubleshooting.
Replacing Damaged Hardware
For “no boot device available” errors traced back to malfunctioning hardware components, replacement of the affected parts may be the solution. Some common scenarios are:
- Buying a new drive if the system disk has failed or has irreparable issues.
- Replacing power supplies, cables or connectors causing connectivity problems.
- Swapping in new DIMM modules if faulty RAM is preventing boot.
- Repairing or replacing the motherboard if BIOS and onboard components are damaged.
Exchanging damaged hardware for functioning parts compatible with your setup is often required to finally fix elusive no boot problems.
Cleaning Connections
Dirty or corroded connections between hardware components can cause detection and communication issues that interrupt booting. Some tips for cleaning include:
- Use compressed air to remove dust from SATA ports, slots, sockets and pins.
- Clean off grime or oxidation on connectors with isopropyl alcohol and a toothbrush.
- Gently scrape away built-up gunk using non-conductive tools.
- Reseat cables and components to reform connections after cleaning.
Carefully cleaning boot device connections can remove grime causing detection problems and improve contacts.
Updating Firmware and Drivers
Outdated firmware on motherboard chips and boot devices can trigger compatibility issues and lost device detection leading to failed boots. Updating may help:
- Flash the motherboard BIOS and other controller chips to current stable versions.
- Install updated firmware for connected hard drives and SSDs.
- Get the latest OS, disk and hardware driver updates from vendor sites.
- Update or reset UEFI and BIOS settings after firmware updates.
Firmware and driver revisions refine hardware compatibility and detection capabilities that could improve booting.
Checking Event Viewer
The Windows Event Viewer contains detailed diagnostic logs that provide hints to the cause of boot problems. Useful error messages to look for include:
- Critical errors from sources like the disk driver, kernel-boot and BitLocker.
- Warnings about unreadable boot sectors.
- Timeout errors waiting for devices.
- Details on which boot files specifically could not load.
Event Viewer logs can pinpoint the issue to a specific hardware or software component to further troubleshooting.
Conclusion
Diagnosing and solving a “no boot device available” error will typically involve investigating potential causes like hardware faults, BIOS misconfiguration, connection problems, drive integrity issues and boot sequence mistakes. Common fixes include correcting BIOS settings, replacing faulty hardware, reseating loose components and repairing corrupted boot files. Persistent issues may require technical help from the manufacturer. With sufficient troubleshooting using bootable media, diagnostic logs and component replacement, you can identify and overcome the underlying problem preventing your system from detecting a boot device.