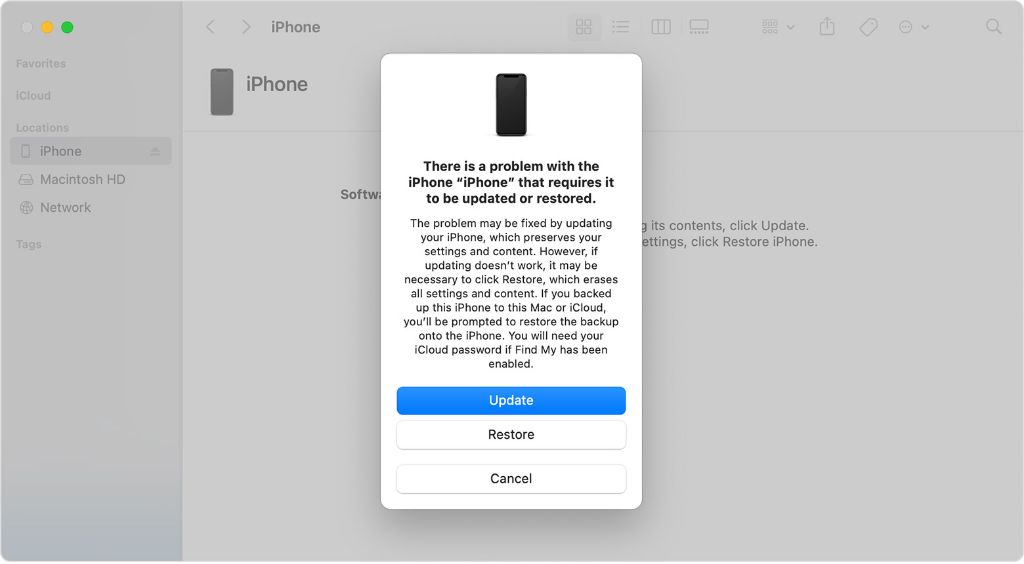If your iPhone won’t update to the latest iOS version or won’t restore from a backup, there are a few troubleshooting steps you can try to get it working again. The most common issues that prevent successful updates and restores are insufficient storage space, software bugs, and connection problems.
Quick Fixes to Try
Here are some quick things to try if your iPhone won’t update or restore:
- Check your internet connection – Make sure you have a stable WiFi or cellular data connection when updating or restoring. Updating over public WiFi can sometimes cause issues.
- Restart your iPhone – Turn your iPhone off and back on. This can help clear any minor software glitches.
- Force restart – If restarting doesn’t work, force restart your iPhone by pressing and quickly releasing the Volume Up button, pressing and quickly releasing the Volume Down button, then press and hold the Side button until you see the Apple logo.
- Check for iOS updates – Go to Settings > General > Software Update and see if there are any new iOS versions available to install.
- Verify available storage – Make sure you have enough storage space available on your iPhone for the update or restore. Go to Settings > General > iPhone Storage to check.
- Disable Find My iPhone – If restoring, make sure Find My iPhone is turned off under Settings > [Your Name] > Find My. This can prevent some restore errors.
- Use a computer – Try updating or restoring your iPhone using a computer instead of wirelessly.
Fixing Insufficient Storage Errors
One of the most common reasons an iPhone won’t update or restore is because there is not enough available storage space. iOS updates and restores require at least several GBs free to complete successfully. Here are some tips for clearing space:
- Offload unused apps – Go to Settings > General > iPhone Storage and tap “Offload Unused Apps” to remove apps you don’t use while saving their documents and data.
- Delete photos/videos – Photos and videos consume storage quickly. Delete those you no longer need from the Photos app.
- Remove music – Go to Settings > General > iPhone Storage, tap Music, then delete saved music you no longer want.
- Delete large emails – In the Mail app, tap Edit, select large attachments you don’t need, tap the Trash icon.
- Turn off iCloud Photos – Go to Settings > [Your Name] > iCloud > Photos and disable iCloud Photo Library to only store photos locally.
- Backup then wipe iPhone – Back up your data, then go to Settings > General > Reset and choose “Erase All Content and Settings” to wipe your iPhone and start fresh.
Fixing Software Update Bugs
Sometimes there are bugs in a particular iOS software version that prevent the update from installing correctly. Here are some steps to try in this case:
- Update iTunes – Make sure you have the latest version of iTunes on your computer.
- Hard reset – A hard reset erases all settings and content but can resolve update bugs. Back up first then go to Settings > General > Reset > Erase All Content and Settings.
- Restore in Recovery Mode – Connect your iPhone to a computer, then put it in Recovery Mode by holding the Side and Volume Down buttons for 10 seconds. Then restore in iTunes or Finder.
- Restore in DFU Mode – DFU (Device Firmware Update) Mode is deeper than Recovery Mode and can fix more issues. Connect your iPhone to your computer then put it in DFU Mode by holding Power + Volume Down for 10 seconds. Then hold Volume Down for 5 more seconds while releasing Power. Restore in iTunes or Finder.
As a last resort, you may need to consult with Apple support and replace your iPhone if a hardware issue is preventing software updates.
Fixing Connection Issues
Connection problems during an update or restore can also cause it to fail. Here are some tips:
- Check WiFi signal – Move closer to your wireless router or access point for the strongest signal. Or connect your iPhone directly to your computer via USB.
- Toggle Airplane Mode – Turn Airplane Mode on, wait 30 seconds, then turn it off to reset your network connections.
- Use a different network – Sometimes public WiFi hotspots block certain connections needed for updates. Try updating over cellular data or a private home/office WiFi network.
- Clear DNS cache – Go to Settings > General > Reset > Reset Network Settings to flush out any problematic DNS settings.
Updating or Restoring via Computer
As mentioned previously, you can update and restore your iPhone using a computer instead of wirelessly. Here’s how:
Updating with a Computer
- Connect your iPhone to your computer using the Lightning to USB cable.
- Open iTunes or Finder on your computer (depending on your macOS version).
- Select your iPhone when it appears in iTunes/Finder.
- Click Check for Update or Download and Update.
- Enter your passcode on your iPhone if prompted.
- Agree to the Terms of Service.
- Wait for the update to download and install. Do not unplug your iPhone during the process.
Restoring with a Computer
- Connect your iPhone to your computer using the Lightning to USB cable.
- Open iTunes or Finder on your computer (depending on your macOS version).
- Select your iPhone when it appears in iTunes/Finder.
- Click Restore [device]. This will install the latest iOS software and erase all settings and data.
- A progress bar will show the restore in progress. Do not unplug your iPhone.
- The iPhone will reboot a few times during the restore process. Eventually it will reach setup screens.
- Follow the onscreen setup prompts to restore a backup or set up the iPhone as new.
Updating or restoring via computer usually resolves most software-related issues that prevent wireless updates and restores from completing. Be sure to back up your iPhone to iCloud or your computer before restoring in case you need to access your data again.
Advanced Troubleshooting Steps
If you have tried all of the steps above and your iPhone still won’t update or restore, there are a few advanced troubleshooting tactics to attempt:
- Erase in Recovery Mode – Put your iPhone in Recovery Mode and connect to a computer. Then click “Erase [device]” in iTunes or Finder. This will reinstall the iOS firmware from scratch without restoring a backup.
- DFU Restore – Put your iPhone in DFU Mode instead of Recovery Mode, then restore in iTunes/Finder. This wipes the firmware clean.
- Contact Apple Support – Apple’s technicians have additional tools to diagnose and fix update/restore issues. Make an appointment at an Apple Store Genius Bar or call Apple Support.
- Check for hardware damage – If the above steps don’t work, the update/restore issue may be due to hardware damage, like a bad logic board. You’ll need to take your iPhone to an Apple Store or repair shop.
Preventing Future Update/Restore Issues
To help prevent issues updating and restoring your iPhone in the future, here are some tips:
- Keep your iOS version up to date so updates install more smoothly.
- Maintain at least 10GB free storage at all times.
- Use iCloud or iTunes to back up regularly.
- Avoid using unstable public WiFi networks for updates.
- Don’t interrupt updates before completion.
- Disable Find My iPhone before restoring.
Conclusion
Troubleshooting iPhone software updates and restores comes down to checking for connection issues, storage space, proper backup, hardware damage, and software bugs. Follow the steps outlined above to resolve most common situations where an iPhone won’t update or restore properly. Restoring via computer with the latest iTunes or Finder usually fixes software-related problems. For persistent issues, advanced troubleshooting or contacting Apple Support will be required to get your iPhone updating and restoring correctly again.