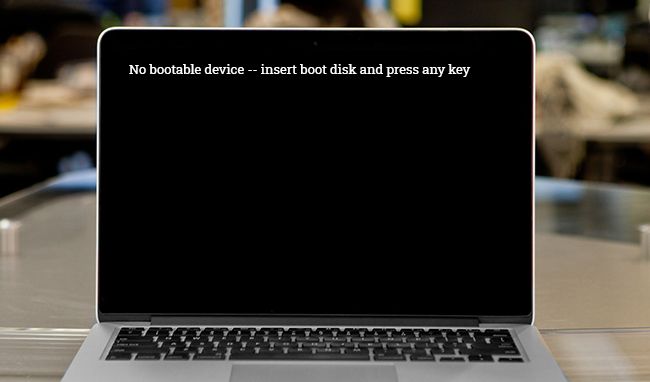What Does the ‘No Bootable Device’ Error Mean?
The “No bootable device” error indicates that your Mac cannot find a valid bootable operating system to start up from. This typically happens when the macOS system files have become corrupted or the startup disk has failed in some way.
Specifically, it means that your Mac attempted to boot from its designated startup disk, but was unable to locate a valid System folder or boot files on that disk. Without these critical files, the Mac cannot finish the boot process and load the operating system.
Some common causes are a failed hard drive, an empty or erased startup disk, file system damage, or problems with system software installation. The next step is to try various troubleshooting methods to identify and resolve the underlying issue, allowing your Mac to locate a bootable startup disk again.
Check Connections and Cables
One of the most common causes of the “No bootable device” error is loose or damaged cables connecting the internal hard drive or SSD to the logic board. Over time, cables can work loose through normal use or get damaged. Make sure all the cables are securely attached and properly seated. Pay particular attention to the SATA data cable, SATA power cable, and any other cables connecting storage drives inside your Mac.
Try disconnecting the cables completely, inspecting for any damage, then reconnecting them. Apply gentle but firm pressure when reinserting the cables to ensure a proper connection. Also inspect the cable connectors and sockets on both the drive and logic board for any bent or broken pins. If the cables or connections appear faulty, you may need to replace the damaged cable.
Additionally, check that all external devices and peripherals are properly connected. This includes power cables, Thunderbolt cables, USB cables, display connectors, and any other external accessories. Disconnect and reconnect them to confirm everything is attached securely without any obvious damage.
If reseating the internal and external connections does not resolve the issue, try resetting NVRAM and SMC as discussed in the following sections.
Sources:
https://www.salvagedata.com/fix-no-bootable-device-error/
Restart Your Mac
Restarting your Mac is one of the simplest yet most effective troubleshooting steps for many issues, including the ‘no bootable device’ error. When you restart your Mac, it will completely shut down and then boot back up from scratch. This can clear out any corrupt files or processes that may be causing the error.
To restart your Mac, first save and close any open apps and documents. Then click the Apple menu in the top left and select Restart. You can also press and hold the power button until your Mac turns off, then press it again to turn it back on.
Once your Mac has fully restarted, try accessing it normally and see if the ‘no bootable device’ error still persists. Oftentimes a complete restart will resolve the issue. If the error still appears, you will need to move on to other troubleshooting methods.
According to https://www.salvagedata.com/fix-no-bootable-device-error/, restarting your computer is one of the first steps to try when troubleshooting a ‘no bootable device’ error, as it can often correct software issues causing the problem.
Reset NVRAM
NVRAM (non-volatile random-access memory) stores settings and information about your Mac that needs to persist even when the computer is shut down, like volume settings, screen resolution, and startup disk selection. If this data gets corrupted, it can prevent your Mac from starting up properly and lead to the ‘no bootable device’ error.
Resetting the NVRAM can clear out any invalid settings and allow your Mac to boot normally again. To reset NVRAM on your Mac, first shut it down. Then turn it back on and immediately press and hold Command + Option + P + R. Keep holding the keys until you see the Apple logo appear and disappear for a second time. This process resets the NVRAM and could fix ‘no bootable device’ issues caused by corrupted data.
Resetting NVRAM resets settings like volume and screen resolution, so you may need to adjust them afterwards. But it often resolves boot problems by clearing invalid startup information. If you get the ‘no bootable device’ error, resetting NVRAM should be one of the first troubleshooting steps to try.
Boot into Recovery Mode
One way to troubleshoot the “no bootable device” error is to boot your Mac into Recovery Mode. Recovery Mode is a special troubleshooting environment that lives on a hidden partition on your Mac’s startup drive.
Recovery Mode provides tools to diagnose and fix issues with your Mac. Some things you can try in Recovery Mode to fix the “no bootable device” error include:
- Run First Aid using Disk Utility to check for and repair disk errors (https://www.eassos.com/how-to/no-bootable-device.php)
- Restore your Mac from a previous backup
- Reinstall macOS
To boot into Recovery Mode on your Mac:
- Restart your Mac and hold down the Command + R keys immediately after you hear the startup chime.
- Select Recovery Mode when prompted and wait for the Recovery environment to load.
- You will see the macOS Utilities window. From here you can launch Disk Utility or restore your system.
Recovery Mode provides important troubleshooting tools that may help get your Mac working again if you run into the “no bootable device” error.
Reinstall or Update macOS
The “no bootable device” error often indicates an issue with the macOS system files. Corrupted or damaged system files can prevent your Mac from booting properly. Reinstalling or updating macOS may resolve the problem by replacing any corrupted files.
To reinstall macOS, boot into Recovery Mode by holding Command + R when starting up your Mac. Then select “Reinstall macOS” from the macOS Utilities window. This will start the process of downloading the latest macOS version and reinstalling it on your Mac’s startup drive.
You can also try updating to the latest macOS version, which can fix system file errors. To update, go to System Preferences > Software Update on your Mac. This will check for and install any available macOS updates.
Reinstalling or updating macOS is a straightforward fix that often resolves the “no bootable device” error by replacing damaged system files preventing startup. If this error persists after reinstallation, it likely indicates a deeper hardware or disk issue.
Sources: https://www.stellarinfo.com/blog/no-bootable-device-error-on-mac/
Try Safe Mode
Safe mode loads only the minimal drivers and software required to start your Mac. This can help isolate issues caused by third-party software or login items https://www.salvagedata.com/fix-no-bootable-device-error/. To start up in safe mode:
- Restart your Mac and immediately press and hold the Shift key. The Apple logo will appear with a progress bar.
- Release the Shift key when you see the login window. “Safe Boot” will appear in red text in the upper right corner.
- Log in to your account and test if the issue persists.
- Restart your Mac as normal to exit safe mode.
If the “no bootable device” error does not occur in safe mode, it indicates a login item or other software is causing the problem. You can troubleshoot by selectively disabling login items and uninstalling recently added applications.
Reset SMC
The System Management Controller (SMC) is responsible for low-level functions like controlling fans, lights, and power flow in your Mac. Resetting the SMC can often resolve boot issues by restoring these hardware functions to their default states. To reset SMC on Mac laptops, first shut down your computer. Then press and hold the Shift, Control, and Option keys on the left side of the keyboard. While holding those keys, press and hold the power button for 10 seconds. Release all keys at the same time. For Mac desktops, unplug the power cable and wait 15 seconds before plugging it back in. Resetting SMC will not delete any data.
Resetting SMC may help if your Mac is having issues finding a bootable startup disk. It essentially gives the Mac’s hardware a fresh start, which can correct problems with power flow or component behavior that may prevent booting properly. Try resetting SMC before exploring more complex solutions. However, if resetting SMC does not resolve the ‘no bootable device’ error, you may need to reinstall your operating system or repair your startup disk.
Check Startup Disk
One potential cause of the “no bootable device” error is that your Mac is attempting to boot from the wrong startup disk. To fix this:
First, open System Preferences and go to the Startup Disk pane. Here you can see which disk is currently set as your startup disk. Make sure this is set to the correct disk that contains your bootable operating system (usually your main internal drive). If it’s incorrectly set to another disk, select the proper startup disk from the list and click the Restart button. Your Mac will reboot and attempt to start up from that disk (Source).
Additionally, you can hold down the Option key when booting your Mac. This will bring up the startup manager, allowing you to select which disk to boot from. Choose your normal startup disk here, then click the arrow button to continue booting. This essentially overrides your default startup disk setting temporarily.
If your intended startup disk is not appearing in System Preferences or the startup manager, the disk may have become corrupted or unbootable. In that case, you may need to reinstall or repair your operating system on that disk to get your Mac to recognize it as a valid startup device again.
Contact Apple Support
If none of the previous troubleshooting steps resolve the “no bootable device” error, the issue may require a hardware repair. At this point, it’s best to contact Apple Support directly for assistance.
Apple’s customer support team can run diagnostics, review system logs, and inspect the Mac’s hardware configuration to pinpoint the cause of the problem. They have access to advanced tools and engineering resources that the average user does not.
After diagnosing the issue, Apple Support can recommend the best fix for your particular Mac model and configuration. This may involve scheduling an appointment at an Apple Store or Apple Authorized Service Provider for a hardware repair or replacement.
Before contacting Apple Support, make sure you have your Mac’s serial number handy, as well as a detailed record of when the “no bootable device” error began occurring. This information will help Apple Support quickly identify potential solutions.
You can contact Apple Support by phone, online chat, Twitter, scheduling a genius bar appointment, or using Apple’s support app. Ensure your Mac is repaired by qualified Apple technicians in order to get the best solution.