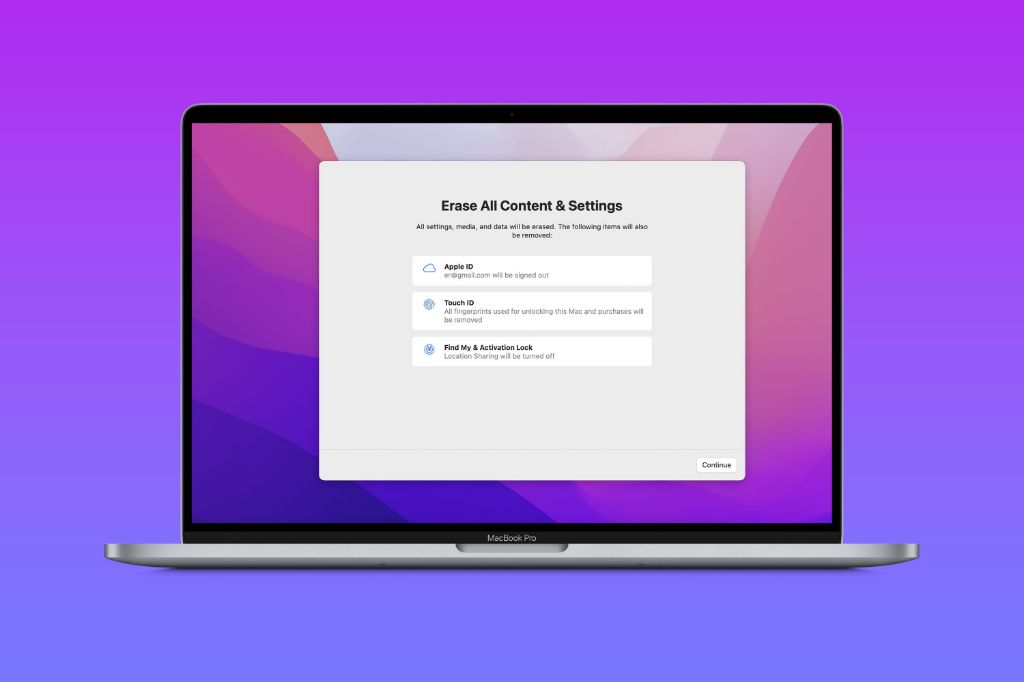A hard reset on a Mac, also known as a forced restart or hard reboot, immediately restarts your Mac and clears any temporary software issues that may be causing problems. It’s an effective troubleshooting step for a Mac that has become unresponsive, sluggish, or is exhibiting other unusual behavior.
When should you do a hard reset on a Mac?
There are a few instances when performing a hard reset on your Mac may be necessary:
- Your Mac is completely frozen and unresponsive to clicks or keystrokes
- Your apps are acting erratically or crashing unexpectedly
- Your Mac is running extremely slowly even after a normal restart
- You suspect system files or settings have become corrupted
- Your Mac gets stuck during startup or shut down
Essentially, a hard reset bypasses any hung-up apps or processes and starts your Mac from scratch again. This can clear away software issues and restore normal system operations.
How to do a hard reset on Mac
Here are the steps to perform a hard reset on a Mac:
- Press and hold the power button on your Mac for at least 10 seconds, until the screen goes completely black.
- After a few moments, release the power button when you see the Apple logo appear on the screen, indicating the reboot process has started.
- Let your Mac complete the restart process as normal.
For Macs with a T2 security chip (released in 2018 or later), the steps are slightly different:
- Press and hold the power button for 10 seconds to turn off your Mac.
- Press and hold the power button again until your Mac turns back on and you see the Apple logo on the reboot.
This forces the full shut down and restart cycle on newer Macs with the T2 chip.
What exactly happens during a hard reset?
When you force your Mac to suddenly restart like this, here is what’s going on behind the scenes:
- The power button is directly tied to the Mac’s power circuitry. Holding it down cuts power to the entire system immediately.
- This stops any frozen or unresponsive apps and processes that are running.
- RAM and other components are reset to their default state.
- The Mac boots into recovery mode first to do diagnostics before launching the OS.
- Startup files repair and restore themselves during the reboot process.
- The startup drive is verified and repaired if necessary.
- Finally, the Mac restarts normally and launches the OS.
Essentially, a hard reset allows your Mac to start fresh, clearing any issues in both hardware and software that may be keeping your system from running smoothly.
What are the benefits of doing a hard reset on Mac?
There are several benefits to doing a hard reset on your Mac:
- Forces frozen apps or processes to quit – If an app or process is non-responsive, a hard reset will force them to close.
- Clears software and performance issues – Resets settings and clears system caches that may be causing instability or slowdowns.
- Starts your Mac in a clean state – Boots your system from scratch again, which may resolve strange behaviors.
- Checks drive integrity – Verifies and repairs the startup drive if any errors are found.
- Quick troubleshooting step – Much faster than fully reinstalling the OS to fix problems.
- Alternative to shutting down – If your Mac is frozen, a hard reset lets you power cycle without shutting down manually.
In general, a hard reset should resolve most general software issues, unresponsive apps, and odd behaviors by rebooting your Mac to a fresh state.
Are there any risks of doing a hard reset?
Hard resets are generally safe, but there are some risks to be aware of:
- Data loss – Files or data not saved could be lost when force quitting apps.
- System file corruption – Important system files could be damaged, requiring reinstall.
- Hardware damage – Cutting power suddenly could in rare cases damage components.
- Security issues – Abruptly clearing memory could expose encryption keys.
However, these risks are quite rare. For most consumer Macs, a hard reset comes with minimal downsides outside of unsaved work being lost in forced app quits.
How to reset Mac settings and clear system caches
Beyond just restarting your Mac, there are a couple ways to reset various software components and clearing caches as part of troubleshooting:
- Reset NVRAM/PRAM – Resets firmware settings and clears parameter storage used during boot.
- Clear system and user caches – Deletes temporary app files that accumulate over time.
- Start up in Safe Mode – Boots into a minimal startup environment to diagnose issues.
- Reset SMC – Resets low-level System Management Controller firmware settings.
- Repair disk permissions – Fixes file and folder access errors on the startup drive.
Resetting NVRAM, clearing caches, starting up in Safe Mode, and repairing disk permissions can help resolve system problems without fully resetting your Mac. But a hard reset will force quit all apps and processes across everything at once.
Tips for troubleshooting a frozen Mac
If your Mac becomes completely unresponsive and a normal restart doesn’t fix it, here are some troubleshooting tips:
- Check app CPU and memory usage in Activity Monitor for any spikes before it froze.
- Boot into Safe Mode to see if problems persist in minimal environment.
- Try creating a new test user account to isolate account/settings issues.
- Back up and reinstall macOS if hard reset fails to resolve problem.
- Run Apple Diagnostics or AHT to test for hardware failures if issue persists.
For repeated freezing or crashes, it’s a good idea to check console logs in Applications > Utilities > Console after each incident to identify the source of the problem. Hardware tests can confirm if freezing stems from component failure rather than software.
What to do if your Mac gets stuck during startup or shut down
If your Mac freezes during the startup or shutdown process, here are some things to try:
- Force a hard reset by pressing and holding the power button.
- Reset NVRAM/PRAM in case parameter storage is corrupted.
- Boot into Safe Mode or Recovery Mode to isolate issues.
- Repair disk permissions using Disk Utility to fix file access errors.
- Reinstall macOS if hard drive directory structures got damaged.
- Take it to Apple Support if hardware tests show component failure.
A startup or shutdown hang could indicate file system corruption or hardware failure. Try reinstalling macOS using Recovery Mode or Internet Recovery if a hard reset doesn’t get your Mac booting normally again.
How to reset a MacBook Pro
Resetting a MacBook Pro works the same as any Mac – press and hold the power button for 10 seconds to force a hard reboot. Here are a few other MacBook Pro-specific resets:
- Reset SMC by pressing left Shift-Control-Option keys and power button.
- Clear NVRAM by pressing Command-Option-P-R keys on startup chime.
- Use Apple Diagnostics by holding D key while booting to test hardware.
For MacBook Pros with the Apple T2 security chip, make sure to press and release the power button twice in a row during a hard reset. Check Apple’s support guides for your specific MacBook Pro model as reset methods can vary.
How to reset an iMac
Resetting an iMac or iMac Pro also follows the standard power button hard reset method. Additional options include:
- Reset NVRAM by pressing Command-Option-P-R on startup chime.
- Reset SMC by unplugging, holding power button 10 secs, then replug.
- Use Apple Diagnostics by pressing D on startup to test components.
- Remove peripherals and clean install macOS if issue persists.
Check indicator lights and screens for error codes if your iMac has problems rebooting normally. Hardware issues like failed drives or memory will require Apple service.
How to reset a Mac mini
The Mac mini can be reset using the standard hard reset method of pressing and holding the power button for 10 seconds. Additional reset options include:
- Reset NVRAM by pressing Command-Option-P-R during startup.
- Access Recovery Mode by holding Command-R while booting.
- Clear PRAM by holding Command-Option-P-R while booting.
- Remove peripherals and reinstall macOS for software issues.
Check for LED light patterns on a frozen Mac mini to identify hardware failures. Take it in for Apple service if the RAM or internal storage needs replacing.
Can you reset a Mac without a power button?
If your Mac doesn’t have a physical power button, like older MacBooks, you can still force a hard reset in a few ways:
- Press Control-Command-Power or Control-Command-Media Eject keys.
- Unplug and replug the power cable to force it to restart.
- Let the battery fully drain to power cycle it.
- Close the MacBook lid to force sleep, then reopen.
The key combinations and power cable resets will immediately cut power like the power button. For Macs without buttons, let it fully run out of battery to mimic a force restart.
Common problems a hard reset can fix
Here are some of the most common Mac issues that a hard reset may be able to resolve:
- Not responding to clicks or keystrokes
- Severe program slowdowns and lag
- Apps randomly crashing or failing to open
- Unable to empty Trash or open files
- Mac getting stuck during startup or reboot
- External displays not being detected
- System freezes during shutdown or restart
- Erratic behavior after a system update
Essentially, any software issue causing your Mac to lock up or behave abnormally has a good chance of being fixed with a hard reset to restart it fresh. But hardware problems will require further service.
What to do after resetting your Mac
Once you complete a hard reset on your Mac, here are some next steps:
- Test if issues reoccur – Relaunch affected apps and repeat problem tasks.
- Check console logs – Look for crash reports and error messages.
- Restart in Safe Mode – See if issues persist with minimal software loaded.
- Create new test user account – Helps rule out account configuration problems.
- Update macOS and apps – Install latest versions in case bug is patched.
- Back up and reinstall macOS – Fixes deeper system file corruption issues.
- Run diagnostics test – Determines if freezing stems from hardware failure.
This helps to isolate whether a hard reset resolved a temporary software glitch, or if there is a deeper problem requiring advanced troubleshooting. Check logs, test hardware, create new users, update software, and reinstall macOS as needed.
FAQs about resetting a Mac
Is a hard reset bad for your Mac?
No, occasional hard resets are generally fine and won’t damage your Mac. Just don’t make an everyday habit of cutting power suddenly. Letting it restart normally is better for battery and hardware health when possible.
Will I lose data if I hard reset Mac?
Any unsaved data in open apps could be lost when force quitting them. But files, documents, etc. stored on the hard drive will be unaffected. Always backup data regularly just in case.
How do I factory reset a Mac without disc?
You can erase and reinstall macOS from Recovery Mode or Internet Recovery without a physical disc. Just restart while holding Command-R or Option-Command-R to access these modes.
Why is my Mac getting stuck on restart?
Startup/reboot getting stuck can be caused by file system corruption, disk errors, or even faulty RAM. Try resetting NVRAM, Safe Mode, and running diagnostics before reinstalling macOS.
How do you hard reset MacBook Air?
The MacBook Air hard reset method is the standard press and hold the power button for 10+ seconds until it forcibly restarts. This will work on any modern MacBook Air model.Summary
In summary, a hard reset (forced restart) on a Mac quickly power cycles it to resolve software issues like freezing, crashing, slow performance, and other abnormal behaviors. Press and hold the power button for 10+ seconds until the Apple logo appears to force quit all open apps and restart the system from scratch. This can clear many common problems by resetting everything and booting the Mac into a fresh state again.
Make sure to save your work first, as unsaved data may be lost. Overall, hard resets come with minimal risk when troubleshooting Mac issues. But for startup problems or if fixes are short-lived, further steps like reinstalling macOS, testing hardware, and contacting Apple Support may be required.