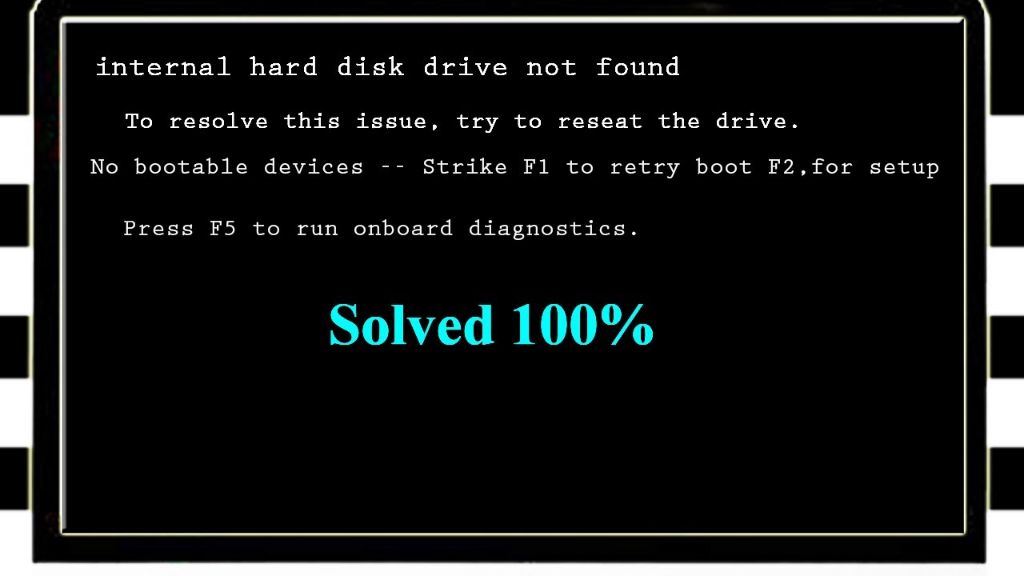The “hard drive not found” error is a common issue that can occur during boot up or when accessing storage drives. It indicates that the computer’s BIOS cannot detect or recognize the hard drive. This prevents the operating system from loading properly and accessing files stored on the drive.
There are several potential causes of the “hard drive not found” error. Most commonly, it is caused by a hardware issue like a loose cable connection, drive failure, or an incompatible drive. It can also occur if the hard drive is not properly seated in the computer. In some cases, it may result from a driver problem or BIOS misconfiguration.
Seeing the “hard drive not found” message can significantly impact system usability. Without access to the hard drive and its data, the computer is unable to boot into the operating system. This leaves the user unable to access files, run programs, or use most of the computer’s functionality. Resolving the underlying issue is necessary before the computer can be used normally again.
BIOS Detection Failure
When a computer first boots up, the BIOS (Basic Input Output System) performs a number of system checks and initializes components like the CPU, memory, and storage devices. Part of this initialization process involves the BIOS scanning for connected drives like hard drives and solid state drives.
If the BIOS fails to detect the presence of the primary hard drive or SSD during this bootup process, it will often display an error message like “Detection error on HDD0” or “Hard drive not found.” The HDD0 refers to the main or primary drive bay that typically houses the boot drive.
A BIOS detection failure indicates that there is some kind of communication problem between the drive and the motherboard. This prevents the BIOS from being able to see or access the drive in order to boot the operating system. Some potential causes include loose cable connections, drive hardware failure, an incompatible drive, or a drive that is not properly seated in the bay.
Cable Connection Issues
One common reason for the “hard drive not found” error is a loose connection between the hard drive and the computer. This could be caused by either the SATA data cable or the power cable being disconnected or damaged.
SATA cables connect the hard drive to the motherboard and carry data between the two. If this cable becomes partially disconnected, gets bent, or becomes damaged, it can disrupt the flow of data and cause the BIOS to not detect the drive on startup.
Similarly, a loose or malfunctioning power cable can prevent the hard drive from receiving consistent power, leading to detection issues. Power cables connect the hard drive to the power supply unit inside the computer.
Carefully inspect both the SATA data and power cables connected to the hard drive. Reseat all connections and swap out any damaged cables. This simple cable troubleshooting can often resolve “hard drive not found” errors.
Sources:
[1] https://recoverit.wondershare.com/computer-problem/common-hard-drive-problems-and-solution.html
[2] https://www.quora.com/How-do-you-tell-if-your-hard-drive-failed-or-stopped-working-due-to-a-bad-cable-connection-in-your-computer-s-motherboard
Drive Failure
One potential cause of the “hard drive not found” error is a mechanical or electronic failure of the hard drive itself. Hard drives contain moving parts like actuator arms, spindles, and platter disks that can fail over time, especially as a drive ages.
Mechanical failure occurs when part of the physical hard drive stops working properly, preventing the drive from spinning up when the computer boots. Issues like a seized spindle motor or stuck actuator arm would lead to a “hard drive not found” error because the computer BIOS cannot detect a drive that will not spin up.
Electronic failure happens when the circuitry on the hard drive’s internal printed circuit board (PCB) malfunctions. This can prevent communication between the drive and the motherboard, again resulting in a missing hard drive error. Problems with components like the drive’s controller chip, firmware corruption, or failed capacitors can cause electronics failure.
According to Backblaze’s 2022 hard drive stats report, drive failure rates have increased slightly in recent years as drives age, with a 1.37% annualized failure rate in 2022. Mechanical issues like failed bearings accounted for over half of drive failures.
(1)
Drive Not Properly Seated
One potential cause of the “hard drive not found” error is that the hard drive is not properly seated in the computer. When installing a new hard drive or reconnecting an existing one, it needs to be securely inserted into the drive bay and interface connector. As explained on the Tom’s Hardware forums, improper seating can prevent the drive from making a solid connection.
If the hard drive is loose, cables are not firmly attached, or the drive is angled or misaligned in the bay, the motherboard BIOS may not detect it on boot up. As noted on Quora, both power and data cables need to be properly connected for the drive to be recognized. The IBM Support Center also recommends ensuring screws are tight and no movement of the drive can occur.
If drive not found issues begin after installing a new hard drive, reseating the drive may fix the problem. This involves removing the drive, checking the connections, ensuring no obstructions in the bay, then reinserting the drive securely. The same reseating steps could resolve detection issues if a previously working drive is no longer being found.
Drive Not Supported
If your motherboard BIOS does not have native support for modern drive technologies like NVMe, you may get an error message that the drive is not detected. Older BIOS versions often do not recognize newer drive interfaces without an update.
NVMe drives connect through the M.2 slot or PCIe slot using a much faster protocol than traditional SATA drives. If your motherboard was made before NVMe drives existed, the BIOS lacks the coding to interface with them properly.
Upgrading your motherboard BIOS can potentially add support for NVMe drives. Many manufacturers release updates to enable compatibility with newer hardware. Check your motherboard manufacturer’s website for the latest BIOS version and instructions on how to flash it.
According to user reports, updating the BIOS has resolved NVMe drive detection issues for systems like Dell Optiplex [1] and Gigabyte B450M boards[2]. However, hardware limitations may prevent full NVMe speeds even after an update.
With a simple BIOS update, you can unlock NVMe support and resolve errors like “hard drive not found” for drives your system couldn’t use before. Just make sure to follow the manufacturer’s instructions carefully when flashing the BIOS.
Troubleshooting Steps
If your hard drive is not being detected, there are several troubleshooting steps you can take to try and resolve the issue:
First, check that the SATA data and power cables are properly connected between the hard drive and motherboard. Loose or damaged cables are a common reason for a drive not being detected. Try connecting the drive to another SATA port on the motherboard if possible.1
If you have another SATA cable available, swap out the existing cable and see if the drive is detected. Faulty or low quality cables can cause connection issues.2
You may also want to update your motherboard BIOS, as sometimes a BIOS update improves device compatibility. Check the motherboard manufacturer’s website for the latest BIOS version.3
If none of these basic steps fix the detection issue, the drive itself may be faulty. Trying the drive in another computer can help determine if the problem is with the drive or something on your system. If the drive is determined to be faulty, replacement may be necessary.
Replacing the Drive
If the hard drive has failed or is no longer detected, you will likely need to replace it. Before replacing the drive, it is crucial to back up your data if possible. Connect the malfunctioning drive to another working computer and try to access the data and copy it to external media like a USB drive or cloud storage.
Once you have backed up any retrievable data, you can replace the non-working drive. When selecting a new drive, make sure it is compatible with your computer or laptop. Consult your user manual to determine the correct drive type, connectors, size, and speed supported. For most consumers, a 2.5″ SATA solid state drive (SSD) or hard disk drive (HDD) from reputable brands like Samsung or Western Digital is recommended. SSDs in particular offer performance benefits.
Follow the steps in your user manual to physically install the new drive by opening up your computer, properly seating the new drive in the correct bay, and connecting all necessary cables. Once inserted, you may need to enter your computer’s BIOS settings to ensure the new drive is detected correctly before proceeding with reinstalling your operating system and files.
Data Recovery
If your hard drive is failing but still spins up, you may be able to recover the data using data recovery software such as EaseUs, Ontrack, or Stellar. These programs can scan the drive and recover files even if Windows cannot access the drive. Success rates vary, but data recovery software can retrieve 70-90% of files if there are no physical issues according to one industry survey. Follow the software instructions carefully when attempting recovery.
If the drive does not spin up or has mechanical failure, you will likely need professional data recovery services. Companies like DriveSavers and Kroll Ontrack are trained experts at physically repairing drives and recovering data. They have sophisticated tools like clean rooms to repair and extract data from drives with hardware issues. Success rates for professional services tend to be around 95% for hard drive recovery according to one industry report. However, costs may be in the $400-600 range.
Conclusion
When you see the error “hard drive not found”, it usually means your computer’s BIOS is not detecting the hard drive at boot up. This alert can occur for several reasons:
- Cable connections may be loose or damaged
- The hard drive itself may have failed
- The drive may not be properly seated in the computer
- The BIOS may not support the drive
Before replacing the drive, it’s worth trying some basic troubleshooting steps like checking connections, trying a different SATA port or cable, clearing CMOS, ensuring the drive is getting power, etc. Re-seating the drive or updating the BIOS may also resolve detection issues.
If the drive is still not detected, replacement may be necessary. Be sure to backup any important data by connecting the drive to another system first if possible. Hard drive failures can happen unexpectedly, so regular backups are crucial.