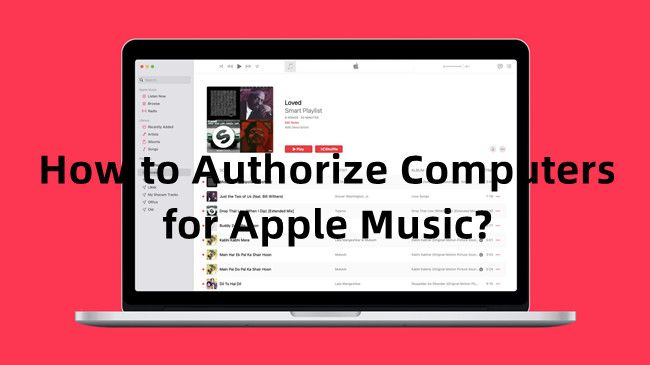Apple Music is a music and video streaming service developed by Apple. It offers access to over 90 million songs as well as thousands of playlists curated by musical experts and algorithms. Apple Music works across all of your devices, whether you’re using an iPhone, iPad, Apple TV or Mac/PC.
To access Apple Music on your computer, you first need to authorise the device. Authorising a computer for Apple Music links that specific device to your Apple ID so you can stream music, download songs for offline playback, and access your music library. It’s a fairly quick and simple process that needs to be done once per computer.
What is Device Authorisation?
Authorising a device is the process of linking that device to your Apple ID account. This allows Apple’s various services like Apple Music, iCloud, the App Store and more to recognise you on that device and give you access to content tied to your account.
For Apple Music specifically, authorising a computer gives you access to features like:
- Streaming music from Apple’s library of over 90 million songs
- Downloading music for offline listening when you don’t have an internet connection
- Syncing your Apple Music library and playlists across devices
- Accessing any music you’ve purchased from the iTunes Store
Without authorising your computer, you won’t be able to use these Apple Music features on that device. Your Apple ID contains the permissions and validations needed to access restricted content through Apple’s services.
How to Authorise a Computer for Apple Music
Authorising a computer to work with Apple Music is a straightforward process that only takes a few minutes. Here are the step-by-step instructions:
On Windows
- Open iTunes on your computer. If you don’t already have it, download and install the latest version of iTunes from Apple’s website.
- In iTunes, select Account > Authorisations > Authorise This Computer.
- Enter your Apple ID email address and password when prompted.
- Click Authorise to complete the process.
On Mac
- Open Apple Music or iTunes on your Mac.
- In the menu bar, select Account > Authorisations > Authorise This Mac.
- Enter your Apple ID email address and password when prompted.
- Click Authorise to complete the process.
Once you authorise your computer, Apple Music should be enabled and ready to use. All of your content and settings will be synced from your account. You can repeat this process to authorise additional computers as needed.
Authorising with App-Specific Passwords
If you have two-factor authentication enabled on your Apple ID, you will need to generate an app-specific password to authorise a new device instead of your normal account password. Here’s how:
- On your iPhone, iPad or Mac, open the Apple ID settings page.
- Tap Password & Security.
- Tap Generate Password under App-Specific Passwords.
- Select Apple Music and tap Create.
- Use the 16-character password displayed on your device when prompted to authorise your computer.
This app-specific password is only valid for Apple Music authorisations, not for general Apple ID sign-ins. It provides an extra layer of security when linking new devices.
Troubleshooting Tips
Authorising a computer with Apple Music doesn’t always go smoothly. Here are some troubleshooting tips if you run into problems:
- Make sure you have a stable internet connection on both the device you’re authorising and any other device signed into your Apple ID. This allows proper verification and syncing.
- Double check that you’re entering the correct Apple ID email and password. It’s easy to mix them up if you have multiple accounts.
- If using two-factor authentication, be sure you are entering the 16-character app-specific password, not your normal account password.
- Check for any error messages in iTunes/Apple Music that explain the authorisation issue. These can point you in the right direction.
- Log out then log back in to your Apple ID on any already authorised devices, like your iPhone. This refreshes the authentication tokens.
- As a last resort, you can deauthorise all computers/devices and start fresh. Just be aware you’ll lose any local downloaded content.
Following authorisation best practices like using app-specific passwords with two-factor authentication enabled can prevent many issues.
The Benefits of Authorising Computers for Apple Music
While it adds an extra step before you can dive into Apple Music, authorising each computer has some great benefits:
- Access your full music library everywhere – Authorising a new computer means you don’t have to rebuild your library or playlists on each device.
- offline listening – Downloaded music for offline use stays synced across authorised devices.
- It’s more secure – Device authorisation gives Apple Music access only to authorised devices linked with your Apple ID.
- Better recommendations – Apple can provide better customised suggestions when your full listening history is available.
Overall, the authorisation process gives you deeper integration with Apple’s services like Apple Music while still protecting your account security through limited device access.
Deauthorising a Computer from Apple Music
If you no longer want a specific computer to access your Apple Music account, you can deauthorise it:
On Windows
- Open iTunes and select Account > Authorisations > Deauthorize This Computer.
- Enter your Apple ID password.
- Click Deauthorize.
On Mac
- Open Apple Music and select Account > Authorisations > Deauthorize This Mac.
- Enter your Apple ID password.
- Click Deauthorize.
This will immediately remove access to your Apple Music account on that device. You can then authorise a different computer if needed.
Deauthorising is useful when selling or giving away an old computer. It ensures the new owner can’t access your Apple Music account. All downloaded content is also removed in the process.
Maximum Number of Authorised Devices
Your Apple ID can have up to 10 devices authorised for Apple Music at once. These can be any combination of computers, iPhones, iPads, Apple TVs and iPods.
If you try authorising an 11th device, you’ll need to manually deauthorise one of your existing devices first. Deauthorising removes one slot that you can then use for a new device authorisation.
This limit is designed to discourage abusing shared Apple Music access. While 10 device slots should be sufficient for most individuals, families can utilise Apple’s Family Sharing feature to access Apple Music from more devices under a single subscription.
Authorising Limit Reached – Now What?
If you encounter the “Limit Reached” message when trying to authorise a new computer, don’t panic. Here are some options:
- Deauthorise an old device – Check for any devices you no longer use and deauthorise them. This opens up a slot.
- Authorise on a different Apple ID – Use a separate Apple ID just for that computer’s Apple Music access.
- Use Family Sharing – Add the new computer to your Family Sharing group of up to 6 members.
- Download content manually – Manually transfer downloaded Apple Music files without authorisation.
While inconvenient, hitting the 10 device limit is manageable. Carefully consider which devices you need access from and do some spring cleaning to deauthorise old ones you don’t use anymore.
Sharing Your Apple Music Authorisation
Authorising a computer links Apple Music to your Apple ID on that device. You should not share your authorisation or login details, even with family or friends.
Apple Music’s terms prohibit sharing authentication credentials. It also won’t work well, as simultaneous streams and downloads from multiple locations can be glitchy or not work at all.
Instead, use Apple’s Family Sharing feature if you want to share Apple Music access with others. This lets you safely share content and subscriptions while still keeping individual user identities through unique Apple IDs.
Authorising Multiple Computers
There’s no problem with authorising Apple Music on multiple computers owned by the same individual. For example, authorising both your desktop Mac at home as well as your MacBook when traveling allows you to seamlessly access Apple Music in more places.
Switching between authorised devices is designed to be easy. Your Apple Music library, playlists, preferences and listening history stay perfectly in sync. Just be aware of the 10 device authorisation limit.
Authorising multiple shared or family computers on a single Apple ID isn’t recommended. Instead, each person should authorise Apple Music with their own Apple ID using Family Sharing to access the subscription and library.
Authorising iTunes Library Content
When you authorise a computer with Apple Music, it also authorises access to any content you purchased or downloaded from the iTunes Store. This includes:
- Music purchased from iTunes Store
- Movies and TV shows
- Books
- iOS apps
This iTunes content gets linked to your Apple ID as well. However, there are different device limits for iTunes authorisations compared to Apple Music.
iTunes Store content can be authorised across any 10 devices, only 5 of which can be computers. So you could have Apple Music on 10 total devices but iTunes Store content on only 5 computers max. Deauthorising works the same way if you want to remove access.
Do You Have to Pay for Apple Music to Authorise?
Authorising a computer only links that device to your Apple ID. It does not directly relate to paying for Apple Music access.
However, to fully use Apple Music across authorised devices, you need an active subscription. Without a paid subscription, you can still access and download any iTunes content you previously purchased, but not Apple Music songs or features.
An Apple Music subscription is $9.99 per month for individuals or $14.99 per month for families. There’s also a free 3-month trial available for new users to test it out. Students can subscribe at a discounted $4.99 monthly rate.
So authorise your computer first, then sign up for an Apple Music subscription if you don’t already have one. The subscription fee is separate from any Apple ID fees or content costs.
Authorising When Switching Between Operating Systems
Switching between using Apple Music on Mac and Windows computers is seamless. The authorisation process is the same.
When you authorise the new computer, all of your Apple Music content and settings automatically sync over via your Apple ID. Any music you downloaded for offline listening will transfer as well.
The only caveat is iTunes manages Apple Music on Windows, while Mac has a dedicated Apple Music app. So the interface looks a bit different, but otherwise everything will work the same.
Apple Music also works great across iOS, Android, and other platforms. Just go through the standard authorisation process on each device to access your Apple Music library anywhere. Apple makes it easy to switch between ecosystems.
Authorisation When Switching Apple IDs
If you’ve subscribed to Apple Music under one Apple ID and decide to switch over to a different Apple ID, you’ll need to re-authorise your computers and devices under the new ID.
When you authorise a device with your new Apple ID, it will start fresh with a blank Apple Music profile. None of your previous library, playlists or recommendations carry over automatically.
To migrate your Apple Music content:
- Deauthorise devices from the old Apple ID first.
- Make sure any purchased iTunes content is associated with the new Apple ID.
- Use a third party app to transfer playlist data to the new account.
- Search your library again and re-add everything to your new profile.
It takes some manual effort but this allows you to cleanly switch Apple IDs. Going forward, any new content will be tied to and synced across your new ID.
Conclusions
Authorising your computer or device with Apple Music is an important one-time step to access the service and its features. It ties that device to your Apple ID, allowing you to securely stream from Apple’s extensive music library, download songs for offline listening, and sync everything seamlessly across platforms.
The process only takes a minute or two and can be repeated with up to 10 total devices, with some specific limits on computers vs. mobile devices. While not required solely for subscription purposes, authorisation enables Apple Music to work to its full potential by granting your device permission to play content linked to your account.