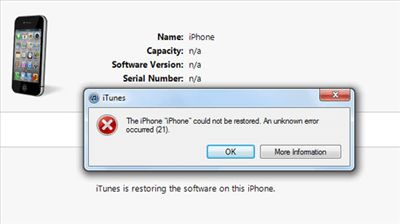If you get an error message saying that your iPhone cannot be restored, it usually means there is a problem with the restore process that is preventing your iPhone from being returned to its original factory settings. Some common reasons why an iPhone may fail to restore include:
Corrupt or Incomplete Software Update
One of the most common reasons an iPhone may fail to restore is if the latest iOS software update downloaded to your device became corrupted or did not fully complete. This can leave your iPhone in an unstable state where it cannot successfully complete the restore process. If this is the case, you will need to try downloading the latest iOS update again through iTunes and attempt the restore process once more.
Outdated iTunes Version
Make sure you have the latest version of iTunes installed on your computer. Older versions of iTunes may not be fully compatible with the current iOS and will not be able to properly communicate with your iPhone to complete the restore. Visit www.apple.com/itunes/download/ to download the newest iTunes version.
Hard Drive Errors
Errors with the hard drive or flash storage inside your iPhone can also lead to a failed restore. If there are issues reading and writing software or data files to your iPhone’s storage, it may get stuck during the restore process. You may need to consult with an Apple technician or repair center to diagnose and replace any faulty hard drive components.
Connection Issues
Faulty cables, ports, or loose connections between your iPhone and computer can interfere with the restore process. Check that the USB cable you are using is not damaged or worn, and that it is properly inserted into both your phone and computer. Switch to a different USB port or cable if necessary. Using a poor quality cable or USB hub can also disrupt the restore.
Not Enough Storage Space
Your iPhone needs enough available storage space to download the iOS software and complete the restore process. If your phone is completely full and lacking free space, it may fail to restore. Try deleting photos, apps, and other data from your iPhone to free up storage space before attempting the restore again.
iPhone Software Issues
Sometimes there may be bugs or other software problems with the current iOS operating system that prevent the restore from working properly. Try updating your iPhone to the newest iOS version through iTunes and attempt the restore again. If the issue persists, you may need to either wait for Apple to release an iOS fix, or contact Apple support for further troubleshooting.
Incorrect Date & Time Settings
The date and time settings on your iPhone can become inaccurate if the battery was fully drained or your iPhone has not been used for a long time. Incorrect date and time settings can prevent a proper restore. Go into the Date & Time settings on your iPhone and make sure the date, time, and time zone are all set correctly before trying to restore again.
iPhone is Locked with a Passcode
If you have enabled a passcode on your iPhone, you will need to unlock it before it can complete a restore. Enter your passcode when prompted so the restore can proceed. If you have forgotten your passcode, you may need to perform a full factory reset through iTunes which will erase your passcode, but also all of your data and settings.
Third-Party Apps Interfering
Apps from outside the App Store, also referred to as third-party apps, can sometimes disrupt the restore process. If you had any unofficial apps installed, try deleting them from your iPhone before attempting to restore. Also make sure you are using the latest official version of iTunes from Apple.
Hardware Failures
In some cases, a hardware failure or defect can lead to restore errors. Issues with the logic board, battery, memory chips, or other components can prevent a successful restore. If you suspect a hardware problem, you may need to take your iPhone to an Apple Store or repair shop for diagnosis and repair.
Full Storage Encryption Enabled
If you have enabled full storage encryption on your iPhone through the device passcode, this can complicate the restore process. Try turning off encryption in Settings > Passcode before attempting the restore. You may also need to type in your passcode at certain points during the restore process.
iPhone is in Recovery Mode
If your iPhone is stuck in recovery mode and will not successfully boot up, this can prevent the restore from working. Put your iPhone into recovery mode through iTunes, then attempt the restore process again while in recovery mode. If recovery mode fails, you may need to visit an Apple Store for further help.
iTunes Failure
In some rare cases, there may be an issue with iTunes itself that leads to a failed iPhone restore. Make sure iTunes is fully updated and that you have the latest Windows or Mac updates installed. Reboot your computer and try the restore again. If problems persist, re-install iTunes and its related software components.
How to Fix iPhone Restore Failure
If you see an error message that your iPhone cannot be restored, try the following troubleshooting steps:
1. Update to the Latest iOS Version
Make sure your iPhone has been updated to the newest iOS version available. Connect your iPhone to iTunes, go to the Summary page, and click “Check for Update.” Install any available iOS updates and then try restoring again.
2. Use a Different USB Port or Cable
It could be a simple cable, port, or loose connection issue preventing the restore. Try using your iPhone’s original USB cable, switch to another USB port, or substitute a different high-quality Lightning cable.
3. Hard Reset the iPhone
If your iPhone is unresponsive, frozen, or acting abnormal, perform a force restart by holding the Power and Home buttons for 10+ seconds until the Apple logo appears. Then attempt the restore again.
4. Update iTunes
Make sure you have the very latest version of iTunes installed. Older versions may not work properly. Visit www.apple.com/itunes/download/ to download the newest version.
5. Try a Different Computer
There could be an issue with the current computer you are trying to complete the restore on. Try connecting your iPhone and performing the restore on another computer running the latest iTunes version.
6. Enter & Verify Passcode
If you have an iPhone passcode enabled, you will need to enter it and tap Trust when prompted before the iPhone can complete a restore. Make sure you are typing in the correct passcode.
7. Disable Encryption & Passcode
Go to Settings > Passcode and turn off Simple Passcode and Data Protection. Then power your iPhone off and back on. With encryption and a passcode disabled, attempt the restore again.
8. Factory Reset in iTunes
Connect your iPhone to iTunes, select your device, then click Summary and choose “Restore iPhone.” This will erase your iPhone and attempt to reinstall the latest iOS version.
9. Recovery Mode Restore
As a last resort, put your iPhone into recovery mode and try restoring from there. Hold Power + Home for 10+ seconds until Recovery mode screen appears. Then select “Restore” in iTunes.
10. Contact Apple Support
If all else fails, get help directly from Apple. Make an appointment at an Apple Store Genius Bar or call AppleCare support to speak to an expert who can diagnose your iPhone restore problems.
What to Do Before Restoring Your iPhone
Before attempting a restore on your iPhone, it’s important to:
- Back up your data – Make sure you have a current backup of your photos, messages, documents and other important iPhone data. The restore will erase everything on your device.
- Have enough battery charge – Your iPhone needs sufficient battery charge to complete the entire restore process, which can take awhile. Ideally your battery should be at least 50% charged.
- Use trusted USB cable – Use the original Apple Lightning cable that came with your iPhone, not aftermarket cables which could interfere.
- Update iTunes – Download and install the latest version of iTunes on your computer before connecting.
- Clear storage space – Delete photos, apps, and files to ensure you have ample free storage space for the restore.
Taking these preparatory steps will help ensure your iPhone can successfully complete the restoration process when needed.
Warnings During iPhone Restore
You may encounter various warning messages that indicate there was a problem restoring your iPhone. Some common restore error messages include:
- “iPhone could not be restored. An unknown error occurred (3194).”
- “The iPhone could not be restored because the firmware file is not compatible.”
- “The iPhone “iPhone” could not be restored. The device firmware file is not compatible.”
- “The iPhone “iPhone” could not be restored. An internal error occurred.”
If you see one of these warning messages, refer to the troubleshooting tips mentioned earlier, such as updating your iOS version, using a different USB cable, updating iTunes, and clearing space on your iPhone.
What to Do If You Forgot iPhone Passcode
If you forgot your iPhone passcode, you will need to perform a full factory reset by putting your iPhone into recovery mode and selecting “Restore” from iTunes. Just be aware this will erase all data on your iPhone, so hopefully you have a recent backup.
Conclusion
Being unable to restore your iPhone can certainly be frustrating. But in most cases, the problem can be resolved through a combination of software and hardware troubleshooting. Updating to the latest iOS and iTunes versions, verifying your cables, ports and connections, and freeing up storage space can often get things working again.
Just be sure to backup your iPhone data beforehand and have patience going through the various steps. Don’t hesitate to contact Apple support if you still can’t get your iPhone to restore properly. With some guided help, your iPhone should be back to working order in no time.