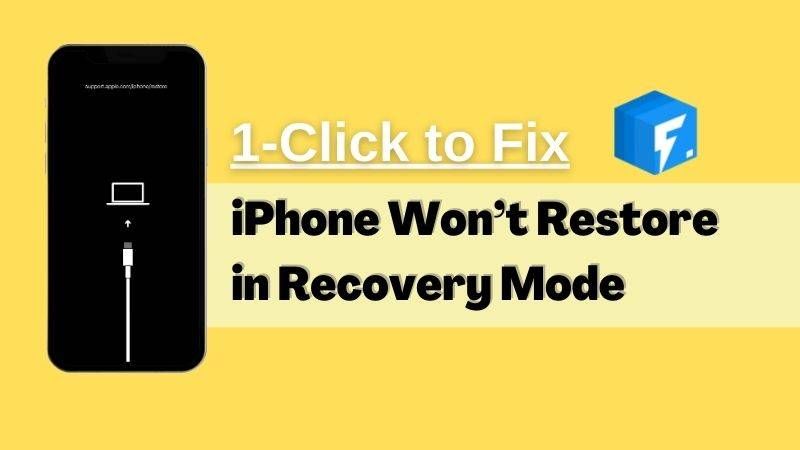If your iPhone won’t restore in recovery mode, there are a few steps you can take to try and fix the issue. Recovery mode is designed to allow you to restore your iPhone when it is having serious software issues that cannot be resolved through standard methods. However, sometimes the restore process itself can fail or get stuck. Don’t panic – in many cases this issue can be resolved with some troubleshooting.
Quick Fixes to Try
Before digging into more complicated solutions, here are some quick and easy fixes you can attempt:
- Force restart your iPhone – Press and hold both the Home button and Power button for 10 seconds to force a hard reset.
- Check for software updates – Make sure your iPhone is updated to the latest iOS version. Outdated software can prevent proper restore.
- Disable Find My iPhone – Turn off Find My iPhone in Settings as it can sometimes interfere with restore.
- Try another USB cable – A faulty lightning cable can cause restore issues.
- Try another computer – Attempt restore on a different computer in case there are USB port or software problems.
Put Your iPhone Into Recovery Mode
Before attempting a restore, you need to put your iPhone into recovery mode. Here are the steps:
- Connect your iPhone to your computer using the lightning cable.
- Launch iTunes on your computer (or Finder on Macs with Catalina or higher).
- Quick press and release the Volume Up button.
- Quickly press and release the Volume Down button.
- Press and hold the Side button until you see the recovery mode screen.
You’ll know your iPhone is in recovery mode when you see the Connect to iTunes screen (or Connect to Finder on newer Macs). If you run into issues getting your phone into recovery, try repeating the keypress sequence.
Update iTunes/Finder
If your iPhone won’t restore, make sure you have the latest version of iTunes (Windows) or Finder (Mac). Outdated software can prevent a proper restore in recovery mode. Go to the Mac App Store or iTunes website to check for updates.
Try a Different USB Port
It may sound silly, but sometimes the USB port you are using to connect your iPhone can be the culprit. If you are connecting to a desktop computer, try plugging into a port directly on the back of the machine. Ports on your monitor or keyboard hub may not provide enough consistent power.
Check for USB Connection Issues
There could be an issue with the USB connection that is preventing your iPhone from properly communicating with iTunes/Finder. Here are some things to check:
- Inspect Lightning cable for damage
- Try connecting another device to test USB port
- Restart computer and iPhone
- Try a different Lightning cable
- Try connecting to another computer
If you have access to another Lightning cable or computer, attempt the restore process again using different hardware to isolate the issue.
Put Your iPhone into DFU Mode
DFU (Device Firmware Update) mode is an alternative recovery state you can try if your iPhone won’t restore in normal recovery mode. Here are the steps to enter DFU mode:
- Connect iPhone to computer via USB and launch iTunes/Finder
- Turn off iPhone by holding Power button for 5 seconds and sliding to power off
- Hold Power + Home buttons together for 10 seconds
- Release Power button but keep holding Home button
- Keep holding Home button until your iPhone enters DFU mode
Your iPhone screen will be black when in DFU mode. Now try restoring again while in DFU state.
Factory Reset Your iPhone
Performing a factory reset erases all data and settings from your iPhone and can help resolve software issues preventing restore. To factory reset:
- Enter your passcode if prompted
- Go to Settings > General > Reset
- Tap Erase All Content and Settings
- Tap through warning prompts to confirm reset
- iPhone will reboot into setup assistant – follow prompts to set up as new iPhone
Once your iPhone has been wiped, attempt the restore process again in recovery mode.
Update or Restore with Finder/iTunes
If your iPhone still won’t restore, you can force an update or restore using iTunes or Finder:
- Update – Download the latest iOS software file but does not erase data
- Restore – Erases all data and reinstalls the operating system
Follow these steps depending on your computer:
Windows
- Open iTunes with your iPhone connected
- While in recovery mode, click Update or Restore iPhone
- Agree to terms and iTunes will download software file
- iPhone will exit recovery, install software, then reboot
Mac
- Open Finder with your iPhone connected
- While in recovery mode, click Update or Restore iPhone
- Agree to terms and Finder will download software file
- iPhone will exit recovery, install software, then reboot
This forces your iPhone to exit recovery mode, installs the iOS software, then reboots – ideally resolving any system errors preventing restore.
Try Alternate IPSW Restore
Manually downloading and restoring your iPhone using the IPSW firmware file may resolve the recovery mode issue. Follow these steps:
- Download iOS IPSW file for your iPhone model from https://ipsw.me/
- Enter recovery mode and connect iPhone to computer
- Hold Shift (Windows) or Option (Mac) and click Update/Restore iPhone in iTunes/Finder
- Navigate to and select IPSW firmware file from desktop
- Allow update/restore process to complete
Using the IPSW file forces iTunes/Finder to install a fresh, unmodified version of iOS, bypassing any bugs that may be causing restore failures.
Fix with iPhone Data Recovery Software
If all else fails, you may need data recovery software to pull your information off the iPhone before fully resetting and restoring it. These are some top data recovery apps for iPhone:
- iMyFone Fixppo – Fix various iOS issues, recover lost data, easy to use
- Dr. Fone – Advanced recovery of lost data & repair for multiple issues
- iSkysoft – Wide range of iOS repair tools and utilities
- EaseUS MobiSaver – Reccover deleted data and repair stuck devices
Follow the steps below for recovery software process:
- Download and install software on computer
- Connect iPhone to computer
- Select appropriate recovery or repair option
- Allow software to scan device and recover data
- Preview and select items to export to computer
- Perform system reset and restore iPhone
Advanced iOS recovery software provides an option if your iPhone is still not restoring properly even after trying all other troubleshooting.
Contact Apple Support
If you have exhausted all the self-troubleshooting options and your iPhone still won’t successfully restore, your best option is to contact Apple support directly. You can get help from Apple using the following methods:
- Apple Support app – Free app with live chat and support requests
- Apple Support website – Technical support resources and scheduled callback option
- Genius Bar appointment – Make appointment at local Apple Store for in-person support
- Call Apple Support – Call 1-800-MY-APPLE in US or support number for your country
Apple’s technicians have specialized tools and software to fully diagnose your iPhone issues. They may be able to restore your device, recover data, or facilitate a replacement if needed.
Replace Your iPhone
If all troubleshooting options have failed and your iPhone is still unable to be restored, the device likely has non-software related hardware damage. In that case, the only fix would be to replace your iPhone. Here are some replacement options:
- File insurance claim if iPhone is insured
- Utilize AppleCare+ to get reduced price replacement
- Trade in iPhone and put credit towards new device purchase
- Take to local repair shop for cheaper third-party fix
- Purchase used, refurbished or new replacement iPhone
Before replacing your iPhone, be sure to exhaust all troubleshooting steps, and if possible, have the device examined by Apple Support to confirm if the issue is hardware related. But if your iPhone absolutely cannot be restored, replacement is the only fix.
Conclusion
Being stuck in recovery mode and unable to restore your iPhone can be hugely frustrating. But in many cases, this issue can be resolved through systematic troubleshooting and using the appropriate tools. The key is to not panic, and calmly try the various solutions outlined here. Make sure to backup your data first if possible. And if all else fails, Apple’s support channels and professional repair are there to get your iPhone restored or replaced.