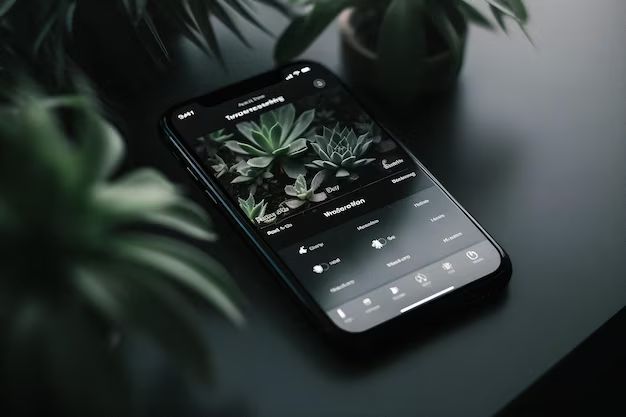Quick Answers
There are a few common reasons why your iPhone may be showing only the music stored locally on your device:
- You don’t have an active internet connection, so your iPhone can’t access music from the cloud.
- You haven’t enabled iCloud Music Library, so your iPhone isn’t syncing music from the cloud.
- You have “Show iTunes Match” turned off in your settings, restricting you to just local music.
- Your iCloud storage is full, preventing additional music from syncing from the cloud.
Typically this issue is caused by connectivity or sync settings that need to be adjusted. With the right settings enabled, your full Apple Music or iTunes Match library should be accessible on your iPhone, even without WiFi or cellular data.
What Does “Showing Only Music on This iPhone” Mean?
The “Showing Only Music on This iPhone” message appears on your iPhone when you open the Music app and try to access songs or albums that aren’t directly stored on your device.
By default, the Music app gives you access to the songs, albums, and artists you’ve added to your Apple Music or iTunes Match libraries. This includes music saved locally on your device as well as streamed from the cloud.
However, if your iPhone can’t connect to the internet or isn’t properly syncing with your cloud libraries, it will only be able to show you the content physically saved on your device.
Hence the “Showing Only Music on This iPhone” message – indicating you are temporarily limited to music stored directly on that device. Any cloud-based content is inaccessible until the connectivity or sync issues are resolved.
Local vs Cloud-Based Music
To fully understand this behavior, it helps to know how the Music app manages both local and cloud-based content:
- Local music: This is any music imported from CDs or downloads on your computer that you manually transfer to your iPhone over USB or WiFi. It physically resides on your device storage.
- Cloud-based music: This includes any songs, albums or artists you’ve added to your Apple Music or iTunes Match libraries. These exist in the cloud but appear in your Music app library for streaming or saving locally.
Your full music collection encompasses both local and cloud-based content. But if something interferes with accessing the cloud, your iPhone limits you just to the local content to avoid errors.
Some key advantages of having both local and cloud-based music are:
- You can listen to music offline when no internet connection is available by having it locally saved.
- You can save storage space on your iPhone while still having access to your full library via the cloud.
- You can download cloud-based songs temporarily for trips or when signal will be limited.
What Causes the “Showing Only Music on This iPhone” Message
So when does this restrictive “only music on this iPhone” mode trigger? Here are some common causes:
- No internet connection: Without WiFi or cellular data, your iPhone can’t reach the cloud to access those libraries.
- iCloud Music Library not enabled: This needs to be turned on to sync your Apple Music or iTunes Match with your devices.
- “Show iTunes Match” turned off: This setting specifically disables accessing cloud content.
- iCloud storage full: Your cloud libraries can’t sync more content if your iCloud allotment is completely used.
- Poor signal strength: Weak cellular or WiFi connections can interrupt communication with the cloud.
- Music app problems: Glitches in the app itself may prevent proper cloud access.
As long as your iPhone has an internet connection and proper cloud sync settings enabled, you should see your full music collection as expected. But connectivity or configuration issues can quickly restrict you to just local content.
How to Fix Music Only Showing Local iPhone Content
If you find yourself limited to local music on your iPhone, here are some steps to troubleshoot the potential causes:
1. Check Your Internet Connection
First, simply confirm your iPhone has a working internet connection:
- Try loading a website in Safari to verify online access.
- Check the WiFi or cellular data icons in the status bar to make sure you have active connections.
- Disable Airplane mode if it’s currently turned on.
- Connect to a different WiFi network or cellular tower if coverage is poor.
Without any internet connectivity, your iPhone will be restricted to local content only.
2. Confirm iCloud Music Library is Enabled
To sync your Apple Music, iTunes Match or iTunes purchases with your devices, you need to make sure iCloud Music Library is turned on:
- Open the Settings app and select Music.
- Check that the iCloud Music Library toggle is switched on (green). This may take some time to sync initially.
- Also check that Show Apple Music and Sync Library are enabled here.
With iCloud Music Library active, your full collections will stay in sync across devices.
3. Check “Show iTunes Match” Setting
If you use iTunes Match specifically, you also need the “Show iTunes Match” setting toggled on under Music settings. This grants access to your cloud library.
Turn this off and your iPhone will only show local music. So make sure it’s enabled if you use iTunes Match.
4. Verify Available iCloud Storage
Your iPhone won’t be able to sync more media from iCloud if your allotted storage is completely full. Check your available space:
- Go to Settings > [Your Name] > iCloud > Manage Storage.
- See if you’re out of overall space or the amount set for music.
- Upgrade your iCloud storage if needed to allow more syncing.
Clearing old backups or device data can also free up iCloud drive space as required.
5. Check Cellular or WiFi Signal Strength
Poor cellular reception or weak WiFi strength can interfere with your iPhone accessing cloud content:
- Notice any signal strength issues in the status bar icons.
- Try moving closer to a cellular tower or WiFi router.
- Switch to a stronger cellular or WiFi network if coverage is spotty.
- Disable WiFi Assist if it may be causing problems switching networks.
Steady connectivity is important for consistent cloud access.
6. Update or Reinstall the Music App
As a last resort, software glitches may be impacting the Music app’s abilities:
- Make sure the Music app is fully up to date in the App Store.
- Try force quitting and reopening the Music app.
- Sign out then back into your Apple ID account in the app.
- Delete and reinstall the Music app to clear any corrupt data.
App-level issues could require fully removing and reinstalling the software as a fix.
Preventing Local-Only Music Access
While occasional local-only music limitations are understandable, you can take steps to avoid this happening frequently:
- Maintain a consistent internet connection via WiFi, cellular data, or both.
- Keep iCloud Music Library active to enable full access.
- Regularly check iCloud storage levels and upgrade if needed.
- Save key playlists or albums locally so they are always available.
- Turn off WiFi Assist if it often switches networks unexpectedly.
- Disable Show iTunes Match when you won’t have cloud access.
With the proper connectivity and settings, you should be able to seamlessly access both local and cloud-based music as desired. But network or configuration issues can definitely limit you.
Understanding Offline Limitations
It’s important to understand that offline access limits you to local music only by design. So don’t be surprised if you see the “only on this iPhone” message in these situations:
- Airplane mode is turned on.
- You have no cellular coverage, like in a remote area.
- You manually disabled your internet connections.
In these cases, there is simply no way for your iPhone to connect to the cloud until connectivity is restored. Enjoy your local music in the meantime!
Key Takeaways on Local vs Cloud Music
To summarize the key points about accessing just local music on your iPhone:
- The Music app gives you both local and cloud-based library access.
- “Showing only music on this iPhone” indicates cloud content is unavailable.
- This is typically caused by connectivity issues or incorrect sync settings.
- Check your connections, iCloud settings, storage, and the Music app itself to resolve.
- Proper configuration ensures full access, while offline use limits you to local only.
So try not to be frustrated if you only see local music temporarily. A few settings adjustments should restore your full cloud access!
Frequently Asked Questions
Here are answers to some common questions about dealing with local-only music issues on the iPhone:
Why does my music keep disappearing from my iPhone?
If you continually see your Apple Music or iTunes Match library music vanishing from your iPhone, it likely indicates an issue with iCloud Music Library syncing properly. Make sure that setting is definitely turned on in your music settings. Also check that you have sufficient iCloud storage available. Deleting and re-enabling the iCloud Music setting may help re-sync your full library if needed.
How do I fix iPhone music not downloading properly?
To troubleshoot music not downloading correctly from your iCloud libraries to your iPhone, first ensure you have a stable internet connection. Then confirm your iCloud storage space is not completely full. Also try toggling iCloud Music Library off and back on to re-initiate the sync. Double check any download limits set under Music settings as well.
Why is my iTunes music not showing up on my iPhone?
If your iTunes purchases or ripped music is missing from the Music app on your iPhone, check that you have iCloud Music Library enabled in your settings. Additionally, be sure you actually downloaded past purchases to your cloud library by going to Account > Purchased. New iTunes purchases should become available once downloaded.
How do I reset music on my iPhone?
To completely reset your music, first turn off iCloud Music Library syncing under settings. Then go to Settings > General > Transfer or Reset iPhone and select the option to Reset and Erase All Content and Settings. This will wipe your device and music data clean. You can then re-enable iCloud Music Library to re-download your collections.
Why does my music keep pausing on my iPhone?
If your music playback keeps pausing unexpectedly on your iPhone, it’s likely an issue with connectivity interfering with streaming from the cloud. Make sure you have a strong WiFi or cellular signal. Disabling WiFi Assist can help avoid pauses when switching connections. Downloading songs for offline playback can prevent pausing due to spotty connectivity as well.
Conclusion
Seeing only your iPhone’s local music is never ideal, but it is usually just a temporary limitation that can be fixed. Confirm your internet connectivity is active, iCloud Music Library syncing is properly enabled, and you have sufficient storage available. Your full collection of local songs, Apple Music, iTunes Match, and iTunes purchases should then be accessible from the Music app. With the right troubleshooting, you’ll be back to enjoying your music libraries seamlessly across all your devices.