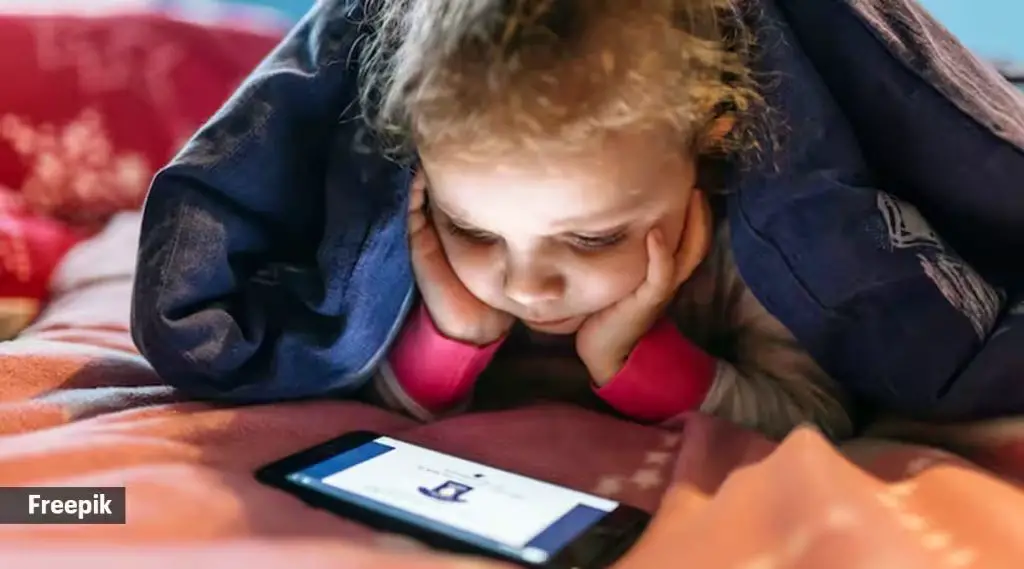The “not playing” message is a notification that sometimes appears on the iPhone lock screen or Control Center. It indicates that the iPhone is currently not playing any media from an app like Music, Podcasts, Audible, etc. This message can appear even when you are not actively using any media apps on your iPhone.
The “not playing” notification is meant to provide status information when you glance at your lock screen or Control Center. However, many iPhone users find it confusing or annoying when this message persists even though they are not trying to play anything.
There are a few common reasons why your iPhone may display the “not playing” message when you are not actually trying to play media – these usually point to some type of technical issue rather than a problem with the notification itself. Understanding the causes can help troubleshoot and resolve the problem.
Common Causes
There are a few common reasons why your iPhone may say “Not Playing” when trying to play audio:
Music App Issues
Problems with the Apple Music app itself can prevent audio from playing properly. Try force quitting the Music app, restarting your iPhone, or updating to the latest iOS version to see if that resolves any app glitches (source).
Corrupted Audio Files
If a particular audio file is corrupted or damaged, it may fail to play and cause the “Not Playing” message. Try deleting the file and re-downloading it from iCloud or your music library (source).
Connection Problems
Issues with your internet connection, like a weak WiFi signal or poor cellular data coverage, can interrupt audio streaming and lead to playback failures. Make sure you have a stable connection when trying to play music or podcasts.
Music App Troubleshooting
One of the most common causes of the “not playing” message in iPhone’s Music app is some type of issue with the app itself. Here are some troubleshooting steps to try within the Music app:
Force close and reopen the Music app – Close the Music app fully by double pressing the home button and swiping up on the app preview. Then reopen the Music app and try playing content again. Often a simple restart can resolve temporary glitches.
Update the Music app – Go to the App Store and check for any available updates to the Music app. Install the latest version, as app updates frequently include bug fixes that could resolve “not playing” problems.
Check app settings – Open the Music app’s settings to confirm that no toggles are enabled that could prevent music from playing, like Sound Check or EQ being disabled. Reset any settings to their defaults if needed.
Corrupted Audio Files
One common reason your iPhone may display “Not Playing” when trying to play audio is if the audio file itself has become corrupted or damaged. This can happen sometimes, especially with audio files recorded directly on the iPhone such as Voice Memos.
According to discussions on the Apple forums, damaged or corrupt audio files may fail to play back properly and instead display the “Not Playing” error. The recording may play fine right after it’s made, but become unplayable later on.
If you suspect an audio file is corrupted, first try deleting it from your iPhone and re-adding it from your computer or iCloud backup. Restoring from a backup can often fix corrupted files. You may also need to reset your iPhone settings which clears out any corrupted data.
As a last resort, you can contact Apple support for help diagnosing and recovering lost or damaged audio recordings that fail to play.
Connection Issues
One of the most common reasons for your iPhone saying “not playing” when trying to play music is some kind of connection issue. This could be related to your WiFi, cellular data, Bluetooth, or the cable you are using to connect your iPhone to speakers or your car.
First, check that your WiFi is connected by going to Settings > WiFi on your iPhone. Make sure you are connected to a network. If not, find and connect to an available network. Also try toggling Airplane mode on and off to reset your connections.
Next, check that cellular data is enabled by going to Settings > Cellular. Make sure Cellular Data is toggled on. If your iPhone relies on cellular data for music streaming, this needs to be enabled.
If you are trying to play music through a Bluetooth speaker or car stereo, go to Settings > Bluetooth and make sure those devices show as Connected. If not, tap on the device name to reconnect.
Finally, if you are using a physical cable like an AUX cord, Lightning connector, or USB-C cable, check that the connections are secure on both ends and that the cable is not damaged. Try a different cable if possible to rule out a faulty cable.
Checking these basic connectivity issues will often resolve “not playing” errors when trying to play music on your iPhone. See Apple’s support article for more troubleshooting steps related to connections.
Third-Party App Conflicts
Sometimes the issue of your iPhone saying “not playing” for audio is caused by conflicts with third-party apps (Troubleshooting Apps on iPhone or iPad). This commonly occurs when an app is incompatible with or competing for audio resources with the iPhone’s native Music app or other audio apps.
For example, if you recently downloaded a new third-party audio app, it may not be fully compatible with iOS and cause interference when trying to play music. Or the new app could be conflicting with the Music app for control over audio components like the speaker or headphone jack.
Issues can also arise if you have multiple audio apps open at once that are trying to take control of the audio playback. The competition between apps can prevent any single one from functioning properly.
To resolve third-party app conflicts, try fully closing out any non-Apple audio apps before launching the Music app. You can also check for app updates and uninstall problematic audio apps. Restarting your iPhone resets the audio environment and can clear out any lingering app issues.
Update Software
One of the most common reasons for the “not playing” error is outdated software. Apple releases regular iOS updates to fix bugs and improve performance. Likewise, music and audio apps push updates frequently. It’s important to ensure your iPhone is running the latest iOS version and your audio apps like Apple Music or Spotify are fully updated. Older software versions can cause conflicts and glitches.
To update your iPhone’s iOS, go to Settings > General > Software Update. Download and install any available updates. You may need to delete the update and re-download if it gets stuck. Updating apps is also done in the App Store app. Check for updates and install any pending ones, especially for music and audio apps.
Keeping your iPhone’s system and apps fully updated is one of the easiest troubleshooting steps. The latest releases often resolve bugs causing playback issues like “not playing.” After updating, try using the app again to see if the error is fixed before moving on to other troubleshooting steps.
Reset Settings
One troubleshooting step you can take when your iPhone says “not playing” is to reset your device’s settings. Resetting settings will restore all of your preferences and settings to their defaults without erasing your data or content (Apple Support). This can resolve issues caused by corrupted settings or problematic customizations.
To reset your settings, go to Settings > General > Transfer or Reset iPhone > Reset > Reset All Settings. This will reset things like your wallpaper, notifications, privacy settings, and more back to their defaults. It’s a good idea to reset your network settings and audio settings in particular if you’re having “not playing” issues.
Resetting your settings this way provides a simple restore that could fix your playback problems without needing to erase your entire iPhone. It’s worth trying before you factory reset your device or attempt more complicated troubleshooting. Just be aware that you may need to reconfigure some of your settings afterwards.
Restore iPhone
As a last resort if none of the previous troubleshooting steps have resolved the “not playing” issue, you may need to erase and restore your iPhone. This should be done with caution, as it will delete all of your data and settings. Before restoring, be sure to back up your iPhone either to iCloud or to your computer through iTunes or Finder.
To erase and restore your iPhone:
- Open the Settings app
- Tap General > Reset
- Tap “Erase All Content and Settings”
This will reset your iPhone to factory default settings, which should resolve any software bugs causing audio issues. You can then restore your data and apps from the backup you made prior to erasing your iPhone. Just keep in mind this should only be done as a last resort troubleshooting step if all else has failed, as you will lose any unsaved data.
Get Support
If you are still experiencing the “not playing” issue after trying the troubleshooting steps, it’s time to get help from the experts. Here are some support options to consider:
Apple Support: As the manufacturer of the iPhone, Apple should be your first stop. You can make a Genius Bar appointment at an Apple Store, contact Apple Support by phone (1-800-275-2273) or chat online via support.apple.com. Apple Support can run diagnostics, recommend solutions, or set up a repair or replacement if needed.
Carrier Support: Your cellular carrier may also be able to help troubleshoot the issue. Contact your carrier’s tech support by phone or chat. They can make sure your iPhone’s cellular connection is working properly.
Third-Party Repair Shops: If you need in-person repair beyond what Apple Store Geniuses can do, consider a third-party repair shop. Look for one with solid reviews and experience fixing iPhones. They may be able to replace specific components like the headphone jack or speaker.
With an Apple device that won’t play audio, professional tech support is your best path to getting your iPhone working properly again. Don’t hesitate to get help troubleshooting the “not playing” problem.