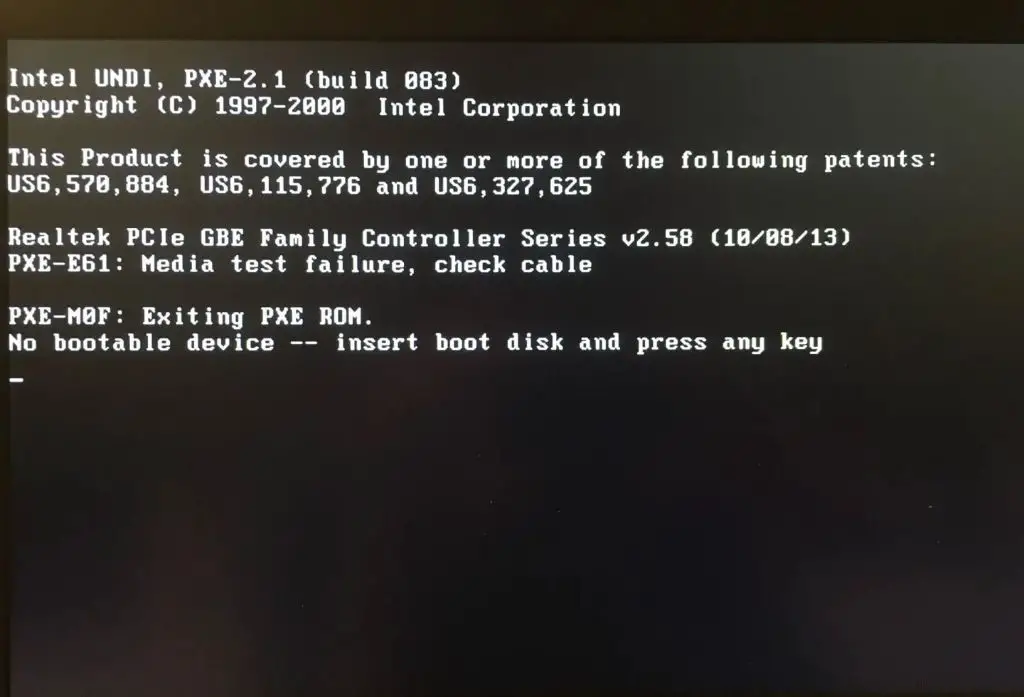If you see an error message saying “No boot device found” when trying to start up your PC build in a PC building simulator like PC Building Simulator, it typically means that the computer is not detecting a bootable drive during the POST (power-on self-test) process. There are a few potential causes and solutions for this common error message that we’ll explore in this guide.
Quick Answers
Here are some quick answers to common questions about the “no boot device” error in PC building simulators:
- It means the BIOS or UEFI firmware cannot find a bootable drive during startup.
- Potential causes include incorrect boot order settings, disconnected or faulty hard drives, corrupted boot sectors, etc.
- Solutions involve checking connections, boot order settings, repairing the boot drive, etc.
- It’s most commonly caused by a disconnected or improperly connected hard drive.
- It will prevent the PC from loading the operating system and booting.
What Does “No Boot Device Found” Mean?
The “no boot device found” error indicates that the motherboard’s BIOS or UEFI firmware cannot find a suitable boot device during the POST process when you power on the computer. The POST is the initial system test and hardware initialization that the computer runs before booting into the operating system.
A “boot device” refers to a drive containing a bootable operating system and files. Typically this will be your primary hard drive or solid state drive containing your Windows, Linux, or other OS installation. When you see the “no boot device” message, it means the firmware did not detect an appropriate boot drive during POST.
BIOS and UEFI Firmware
The BIOS (Basic Input Output System) or UEFI (Unified Extensible Firmware Interface) firmware on the motherboard handles the initial boot process and needs to locate a valid boot drive with bootloader files to start the operating system boot process. If it cannot find a drive with boot files, you will see the “no boot device” error message.
POST Process
During the Power-On Self-Test (POST), the firmware initializes components like the CPU, RAM, and device controllers. It also checks connected storage drives for a boot sector. If no drive with boot files is detected, the POST process halts and displays the “no boot device” message indicating it could not automatically find a device to boot from.
What Causes This Error?
There are a few potential causes for the “no boot device found” error message in a PC building simulator like PC Building Simulator:
Disconnected or Faulty Boot Drive
The most common cause is a boot drive that is disconnected, damaged, or improperly connected. If the SATA or power cable is disconnected from the primary hard drive or SSD containing your OS, the firmware will not detect it during POST.
Make sure the power and SATA data cables are properly seated for all drives, especially your primary boot drive. Also inspect the cables for any damage and try swapping in spares if needed.
Incorrect Boot Order
Another possibility is that the boot order is not set correctly in the BIOS/UEFI settings. The firmware checks storage drives in the order specified by the boot order during POST. If the drive containing the OS is not at the top of the list, the “no boot device” error can occur.
Enter the BIOS settings menu at startup and make sure the boot order lists your primary boot drive first. This is often change during the initial build if you add additional storage drives.
Corrupted Boot Files
In some cases, critical boot files like the Master Boot Record (MBR) or GUID Partition Table (GPT) on the boot drive may have become corrupted or damaged. This prevents the system from recognizing the boot device properly during POST even if connected correctly.
Rebuilding the boot sector or reinstalling the operating system may be required to resolve the issue if boot files are corrupted.
Damaged Boot Device
A damaged hard drive or SSD with bad sectors can also lead to boot issues if critical boot files are affected. Check S.M.A.R.T. status and run disk diagnostics to check for hardware failures on the boot drive if you suspect damage.
BIOS/UEFI Misconfiguration
In rare cases, certain settings in the BIOS/UEFI firmware itself could prevent boot devices from being detected properly. For example, changing from Legacy BIOS to UEFI or vice versa without properly configuring the OS typically leads to boot issues.
How to Fix “No Boot Device Found”
Here are the typical steps to try fixing the “no boot device” error in a PC building simulator like PC Building Simulator:
- Check boot drive connections – Make sure no boot drive cables are loose. Power off, reseat SATA/power cables, and try again.
- Inspect SATA cables for damage – Swap out any damaged SATA data cables connecting drives to the motherboard.
- Check boot order in BIOS/UEFI – Enter the BIOS settings menu and confirm boot order lists the correct drive first.
- Reset BIOS to default settings (optional) – Reset BIOS settings to default in case any custom configs are causing issues.
- Reconnect power to boot drive – Remove and reattach the power cable to the primary boot drive.
- Try a different SATA port – Move the boot drive SATA cable to a different SATA port on the motherboard if possible.
- Troubleshoot drive failures – Run S.M.A.R.T. and disk utilities to check for hardware failure on the boot drive.
- Reinstall operating system – Back up data and perform a fresh OS install as a last resort if needed.
Step 1: Check Boot Drive Connections
Start by verifying all physical connections for your primary hard drive or SSD containing the OS. Power off the PC, open the case, and check that both the power cable and SATA data cable are properly plugged into the drive and motherboard.
Listen and feel for the drive’s head actuator moving when powering on if uncertain the drive is being detected. Reseat cables firmly on both ends and power on again to see if the issue is resolved.
Step 2: Inspect SATA Cables
Carefully inspect the SATA data cables connecting the boot drive to the motherboard. Make sure no cables are damaged or bent at extreme angles, which can cause intermittent connectivity problems.
If you have extra SATA cables, try swapping the existing boot drive cables for another set. Faulty SATA cables are a common cause of drive detection issues.
Step 3: Check Boot Order in BIOS
Enter into your motherboard’s BIOS setup utility at system startup to check that your primary boot drive is listed first in the boot order. The BIOS attempts to boot devices in the order specified here.
If the hard drive or SSD containing your OS is not at the top of the boot order, use the boot menu to rearrange the list so the correct drive is first.
Step 4: Reset BIOS to Default Settings
If you’ve made changes to your BIOS settings from default, try resetting to factory defaults. In some cases, settings like switching between Legacy/UEFI boot modes can affect drive detection.
Resetting to default settings will rule out any conflicts caused by customized configs.
Step 5: Reconnect Power to Boot Drive
If the boot drive cables are all plugged in firmly, try removing and reconnecting the power cable to the drive while the system is off. This can reset power delivery in instances where the drive is not detected properly on initial startup.
Step 6: Change SATA Port for Boot Drive
As a further troubleshooting step, try changing which SATA port on the motherboard the boot drive is connected to. Move the SATA cable to a different open SATA port and power on again to see if this resolves the issue.
Step 7: Troubleshoot Drive Failure
If you continue receiving the “no boot device” message, it’s possible the boot drive itself has failed or developed errors. Check the S.M.A.R.T. status of the drive in the BIOS or using disk utility software.
Run the manufacturer’s disk diagnostics or a tool like SeaTools to check the drive for bad sectors and other reliability issues. Faulty hardware could prevent the drive from being detected reliably.
Step 8: Reinstall Operating System
As a last resort if no hardware issues are found, try reinstalling your operating system from scratch. Back up any data first, then perform a fresh OS installation to repair potentially corrupted boot files.
A clean OS install will overwrite the boot sector and partition tables with new, functional boot files.
Common “No Boot Device” Questions
Why does it say no boot device when the computer has a hard drive?
If you have a hard drive but still get the “no boot device” error, causes may include loose/disconnected cables, incorrect boot order in BIOS, corrupted boot files, drive hardware failure, or BIOS misconfiguration. Check connections, boot order, drive health, and BIOS settings.
How do I fix no bootable device Acer?
For Acer PCs, try reseating the hard drive cables, making sure the boot drive is first in the boot order menu, removing all other connected drives, resetting BIOS defaults, and checking the hard drive health using Acer’s eRecovery Management tool.
Why would a computer suddenly not detect the hard drive?
A sudden hard drive not detected error can be caused by cables coming loose, power supply issues, the drive not spinning up, controller failure, or the drive electronics outright failing. Reconnect cables, check connections, run drive diagnostics, and potentially replace the drive if hardware failure is suspected.Preventing the Error
You can take proactive steps to help prevent and avoid the “no boot device found” error when building PCs:
- Double check all motherboard connections for drives during assembly.
- Always connect boot drive to the primary SATA ports on the motherboard.
- Use high quality SATA cables to avoid connectivity problems.
- Set the proper boot order in BIOS settings after installing OS.
- Handle drives carefully and use anti-static mats during installation.
- Don’t overtighten screws on hard drives.
- Ensure the power supply provides stable, clean power.
Conclusion
The “no boot device found” error during POST indicates the motherboard firmware cannot automatically locate a suitable boot drive. Causes include disconnected cables, incorrect boot order, corrupt boot files, boot drive failure, or BIOS misconfigs.
Check physical connections, boot order settings in BIOS, SATA cable integrity, drive health, and BIOS defaults as troubleshooting steps. Reinstalling the OS may be required if boot files are damaged and unrecoverable.
Carefully installing drives and configuring BIOS properly can help avoid this common error during the PC build and POST process.