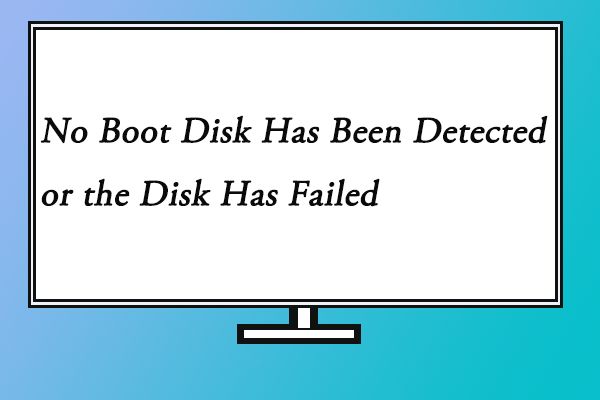Quick Answer
The error message “No boot disk has been detected or disk has failed” indicates that your computer is unable to find a bootable disk drive from which to load the operating system. This typically points to an issue with either your computer’s hard drive, cables, BIOS settings, or boot order configuration. Some common causes include:
- Faulty or unconnected hard drive
- Corrupt hard drive or missing operating system files
- Incorrect BIOS boot order setting
- Damaged or disconnected data cable
- Failed hard drive
To resolve, first check your BIOS settings and boot order, reconnect any loose cables, and try booting again. If the error persists, you may need to replace the hard drive if faulty or reinstall your operating system. Troubleshooting the exact cause can help pinpoint what needs to be fixed or replaced.
Understanding the “No Boot Disk” Error Message
This error message appears during the initial boot process when your computer is unable to find an internal hard drive with a bootable operating system installed.
When you first turn on your computer, the BIOS (Basic Input/Output System) runs a power-on self-test and initializes your hardware components like the CPU, RAM, and connected devices. It checks for a system disk with bootloader files like Windows Boot Manager or GRUB that can then load the OS kernel and start your operating system.
If your BIOS doesn’t detect an active boot drive during POST (Power-On Self-Test), it will display an error message noting the lack of a boot disk. Variants of this message include:
- “No boot disk has been detected or the disk has failed”
- “Boot disk failure”
- “Non-system disk or disk error”
- “Missing operating system”
- “Operating system not found”
The core meaning is the same – your PC can’t find a bootable drive with your operating system and its critical boot files. This prevents the full loading and execution of your OS at startup.
Common Causes of the “No Boot Disk” Error
There are a few common reasons why your PC may fail to detect a boot drive and trigger this error:
Disconnected or Faulty Hard Drive
If the data cable connecting your hard drive to the motherboard comes loose, the BIOS won’t be able to see or access the drive to boot from it. Similarly, if the drive itself is malfunctioning or damaged, it may not be detected at boot even if properly connected.
Corrupted Hard Drive
File system errors, corrupted system files, or a damaged MBR/GPT partition table can render your hard drive unbootable even if the drive itself is not physically failed. For example, critical boot files like bootmgr may be missing or the Master Boot Record could be corrupted.
BIOS Boot Order Issue
Your BIOS checks drives in a specified boot order. If your primary bootable hard drive was inadvertently moved down in priority, your PC may attempt booting from another non-bootable drive first resulting in the “no boot disk” error.
Cable Connection Problem
If the SATA or power cable connecting your hard drive to the motherboard comes loose, the BIOS won’t be able to detect the drive at boot. Reseating cables may fix the issue.
Failed Hard Disk
An outright failed, aging, or dying hard drive that is no longer readable by the BIOS will trigger this error. Hard disk failures can result from old age, physical damage, or logical corruption. Replacing the faulty drive is required to resolve a failed drive.
Incorrect Boot Mode
Trying to boot your computer in Legacy/BIOS/CSM mode when your OS drive has a GPT partition table instead of an MBR style partition layout, or vice versa, can also result in the “no boot disk” error. The boot modes need to match.
Damaged Motherboard Components
In rare cases, electrical issues, failed controller components, or physical damage to the motherboard itself may prevent drive detection at boot. This is an unlikely cause though.
How to Fix the “No Boot Disk” Error
Here are some steps to try and troubleshoot the error when your PC says no boot disk is detected:
Check cables and connections
Make sure all power and data cables are properly plugged into the hard drive and motherboard. SATA cables can sometimes come loose. Reseating cables can fix connection issues.
Inspect BIOS settings
Boot into BIOS setup (tap F2, F10, Delete, etc. at startup) and check that your OS hard drive is listed as the top boot priority device. If not, move it to the first boot position. Also ensure CSM/Legacy mode matches your drive’s partition style (MBR/GPT).
Try a different SATA port
Try moving the hard drive SATA cable to a different motherboard port or replacing the cable entirely in case the port or cable itself has failed.
Examine hard drive in BIOS
The BIOS screen should list detected storage devices. If your OS hard drive is missing, not detected, or shows errors/failures, the drive may have failed or requires replacement.
Check for MBR corruption
Boot into recovery or a boot disk and run a command like bootrec /fixmbr to rebuild the Master Boot Record, which may have become corrupted and unreadable.
Reinstall or repair OS
You may need to reinstall or repair your operating system if critical boot files are damaged or missing. Try startup repair, system file checker, or a fresh OS install.
Replace faulty hardware
If no software fixes resolve the issue, the error may indicate a hardware problem like a failed hard drive requiring replacement or a damaged motherboard.
Preventing the “No Boot Disk” Error
To help avoid this error in the future:
- Use a UPS to prevent unexpected power loss that could corrupt your OS drive.
- Always eject and disconnect external drives safely before powering off.
- Avoid forcefully powering off your PC to reduce the chances of file system damage.
- Maintain backups via images or file backup software in case you need to recover or reinstall your system.
- Keep your BIOS updated to the latest stable release from your manufacturer.
- Monitor hard drive health via tools like SMART and replace aging drives.
Following best practices for power management, drive maintenance, and backup can help minimize OS corruption or boot issues down the line.
Recovering Data from a Non-Booting Drive
If you need to recover data from the non-bootable hard drive itself:
- Use a boot disk or external drive to boot your PC independently of the problem drive.
- Attach the inaccessible drive as a secondary. It will show up in File Explorer.
- Copy any needed data or files off the drive to external media.
- Use data recovery software to extract data from corrupt partitions.
- As a last resort, remove the drive and connect it as a secondary drive to another PC.
This allows you to back up important user files before beginning any troubleshooting or reinstallation steps.
Conclusion
The “no boot disk detected” error arises when your PC can’t find an active bootable drive with your operating system on startup. It’s often caused by loose cables, corrupt system files, BIOS misconfiguration, or failing hardware. Check connections and BIOS settings first. Reinstalling or repairing your OS may resolve software-related causes. Hardware failures requiring replacement of the hard drive, cables, or even the motherboard itself can also lead to this issue appearing. Addressing the underlying cause based on your specific situation is key to resolving the problem.