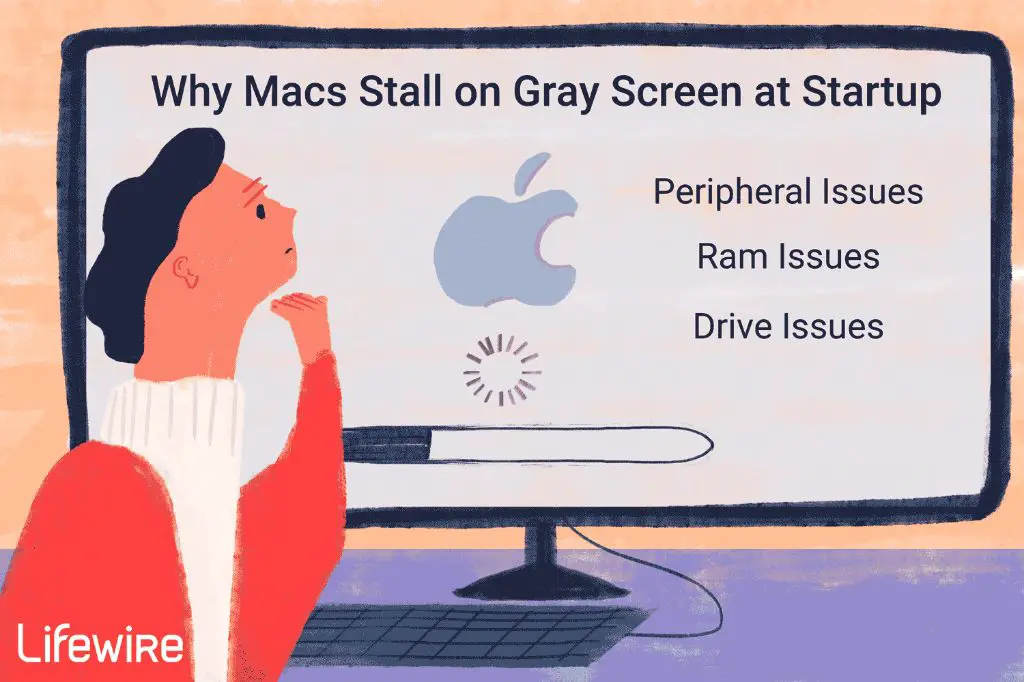A flashing gray screen on a Mac can be caused by several issues, ranging from minor software problems to hardware failures. In most cases, it indicates that the Mac is unable to load the operating system properly and is stuck in a startup or reboot loop.
Quick Answers
Here are some quick answers to common questions about a flashing gray screen on Mac:
- It usually means the Mac is unable to finish booting up properly.
- Potential causes include corrupted system files, drive failures, memory issues, and software conflicts.
- Resetting NVRAM/PRAM and SMC can resolve software-related causes.
- Booting into Safe Mode may allow the Mac to finish booting.
- Reinstalling or repairing the system software using Recovery Mode is often required.
- Hardware issues like failed drives or RAM will likely need repair or replacement.
- Data backup beforehand is recommended in case reinstalling the OS or drive replacement is necessary.
- Seek professional help if the steps to resolve it yourself are unsuccessful.
What Does a Flashing Gray Screen Indicate?
A flashing gray screen, which may also be accompanied by a flashing question mark symbol, indicates that the Mac cannot finish the boot process and load the graphical interface as usual.
When turned on, the Mac begins the startup sequence by loading essential firmware and system files from its internal drive. The gray screen signifies it has reached the point where it should be loading the visual interface, but something is preventing it from doing so.
The most common reasons for the Mac getting stuck at the gray screen stage are corrupted or damaged system files, drive failures, and hardware malfunctions with components like the RAM or graphics card.
In essence, the flashing gray display means the Mac has suffered an underlying problem that is halting the boot process before it can finish and take you to the login screen or desktop as normal.
What Are the Potential Causes of a Flashing Gray Screen on Mac?
Several different issues can potentially lead to a Mac flashing an unchanging gray display instead of finishing the startup sequence as expected. Common culprits include:
- Corrupted system files – Critical system files may have become damaged from a bad software update or other glitch, preventing startup.
- Drive failure – Either the startup drive has failed mechanically, or critical areas like the boot records are corrupted.
- Memory issues – RAM chips may be faulty, incompatible, or improperly seated in the slots.
- Graphics card problems – Discrete GPUs can fail or may need reseating in the logic board connector.
- Software conflicts – Incompatible drivers or login items may be blocking completion of the boot process.
- Peripheral malfunctions – Bad USB or Thunderbolt devices can interfere with system startup.
- Power supply problems – An intermittent PSU can cause freezes during Mac startup.
- Logic board failures – Damage or defects on the main system board can also lead to boot failures.
As you can see, a wide array of hardware and software issues can manifest as a flashing gray display rather than allowing the Mac to finish starting up. The specific cause will determine the appropriate solution and recovery steps.
How to Fix a Flashing Gray Screen on Mac
When confronted with a Mac stuck on a flashing gray screen, there are a series of steps you can try yourself to resolve it before seeking professional help:
- Reset NVRAM/PRAM – Reset the Mac’s NVRAM and PRAM to clear out any glitches.
- Boot into Safe Mode – Safe Mode loads only essential drivers, which may allow boot to finish.
- Reinstall/Repair System – Use macOS Recovery to reinstall or repair corrupted system files.
- Run Apple Diagnostics – Diagnose for hardware issues like bad RAM or drive failure.
- Try external boot – Boot from an external drive to isolate whether the internal drive has failed.
- Remove peripherals – Disconnect any unnecessary USB, Thunderbolt and other devices.
- Reset SMC – Reset the System Management Controller firmware settings.
- Seek professional help – If the above steps don’t resolve it, seek assistance from an Apple technician.
Resetting NVRAM and SMC should be attempted first, as they can clear out many software-related problems preventing full system boot. Booting to Safe Mode will also load the minimum requirements, which helps isolate conflicts with login items or drivers.
If hardware issues are suspected, running Apple Diagnostics will check components like the RAM, drives and logic board for errors. An external boot can determine if the internal drive has failed or has corrupt boot records. Make sure to backup data first if possible.
Reinstalling or reparing the system software via macOS Recovery often resolves file corruption that is blocking startup. If the flashing gray screen persists after trying these steps, seek professional assistance, as there may be a larger hardware issue present.
Reset NVRAM/PRAM
NVRAM and PRAM store certain settings in memory that can become corrupted and prevent the Mac from finishing the boot process. Resetting them clears out these settings and often resolves gray screen issues.
To reset NVRAM and PRAM, follow these steps:
- Shut down the Mac fully if possible.
- Turn on the Mac and immediately press and hold Command + Option + P + R keys.
- Keep holding the keys until you hear the startup chime sound a second time after rebooting.
- Release the keys and allow Mac to finish booting up.
This will wipe NVRAM and PRAM and reset them to default values, which can clear out any corrupt settings that were blocking full system startup.
Boot to Safe Mode
Booting into Safe Mode loads only the most essential drivers and software, isolating potential conflicts with third party plugins or login items.
To boot into Safe Mode, follow these steps:
- Restart the Mac and immediately press and hold the Shift key after hearing the startup chime.
- Keep holding Shift until you see the login screen, then release it.
- If successful, “Safe Boot” should appear in red text in the upper right corner.
- Log in normally and use the Mac to see if the issue is resolved.
- Restart again normally to boot back to regular mode.
Since Safe Mode omits third party extensions and other software, it can help pinpoint conflicts that are preventing the Mac from booting fully in normal mode.
Reinstall or Repair System Software
Using macOS Recovery, you can reinstall a fresh copy of the system software, or run diagnostics and repairs on the existing installation to fix file corruption that may be causing boot problems.
To reinstall or repair from Recovery Mode:
- Restart the Mac and hold Command + R during startup to enter Recovery Mode.
- Once the macOS Utilities screen appears, select Reinstall macOS or Run Disk Utility.
- Reinstall will overwrite the existing OS with a fresh copy.
- Disk Utility can verify and repair disk errors to resolve issues.
If damaged or corrupted system files are preventing full boot, reinstalling or repairing the OS can often resolve a flashing gray screen problem.
Run Apple Diagnostics
If hardware problems like bad RAM or drive failure are suspected, Apple Diagnostics can be used to scan for errors.
To run diagnostics:
- Enter Recovery Mode by booting while holding D.
- The diagnostics utility will launch automatically.
- Follow the on-screen instructions to run basic or advanced tests.
- It will provide a report on any hardware issues detected.
Diagnostics checks components like the RAM, drives, wireless cards and other hardware for faults to determine if faulty modules are causing the flashing gray screen.
Boot From an External Drive
Booting from an external USB or Thunderbolt drive can isolate whether the internal drive is causing the flashing gray screen due to failure or corruption.
To boot externally:
- Connect an external drive and make sure it has a bootable OS installed.
- Restart the Mac and hold the Option key to bring up boot drive selection.
- Choose the external drive to boot from it instead.
If the Mac boots properly from the external drive, it indicates the internal drive has an issue, either from drive failure or file system corruption. Replacing or erasing the internal drive may be required.
Disconnect Accessories and Peripherals
Some accessories like USB or Thunderbolt devices can interfere with the boot process and cause startup problems. Disconnecting them may allow the Mac to boot normally.
Steps to isolate peripherals:
- Shut down the Mac fully.
- Disconnect any USB, Thunderbolt, monitors, eGPUs and other accessories.
- Boot the Mac again with accessories detached to see if problem is resolved.
- If it boots fine, plug accessories back individually to identify any incompatible devices.
Make sure to unplug any docks, hubs or port replicators also, as they can pass connections from problematic accessories.
Reset SMC
The System Management Controller (SMC) controls low-level functions like power management and sensor readings. Resetting it can resolve underlying hardware issues impacting startup.
To reset SMC:
- Shut down the Mac fully if possible.
- Press and hold Control + Option + Shift on left side of keyboard and press power button.
- Let go of keys and let Mac boot normally.
Resetting SMC will clear any parameter errors that may be preventing the final stages of system boot. This can often resolve hardware-related causes.
When to Seek Professional Repair Assistance
If you’ve attempted the various steps to resolve a flashing gray screen at startup and the problem persists, it’s best to seek assistance from an experienced Mac technician or Apple itself.
Issues that may require professional intervention include:
- Corrupted files that prevent reinstallation or repairs via Recovery Mode
- Drive failures not fixable by drive replacement alone
- RAM failures requiring logic board removal to reseat or replace modules
- Graphics card issues not resolvable through SMC or PRAM resets
- Intermittent power issues requiring logic board diagnostics
- Suspected logic board failure requiring board replacement/repair
- Any physically damaged or malfunctioning internal components
Apple technicians or reputable independent Mac repair shops have the proper tools, software and parts to diagnose and correct these types of problems.
Be sure to backup your data beforehand if possible, as reinstalling the system or drive replacement may be necessary. Check if you have a current AppleCare protection plan also, as it can cover certain hardware repairs and replacements.
Conclusion
A flashing gray startup screen usually indicates the Mac is failing to fully boot up and load the operating system graphical interface. Possible causes range from software problems like corrupted files to hardware issues like defective RAM or drive failure.
Try resetting NVRAM/PRAM and SMC first to clear out system settings. Booting to Safe Mode can isolate potential driver or extension conflicts. Reinstalling macOS via Recovery Mode often resolves file corruption problems.
For hardware issues, running Apple Diagnostics and attempting an external boot can pinpoint component failures. Disconnecting accessories may help isolate incompatible devices blocking boot.
If the flashing gray screen persists after trying these steps, professional service may be needed to repair physical damage or replace failed parts. Be sure to backup data first and check AppleCare coverage if available.