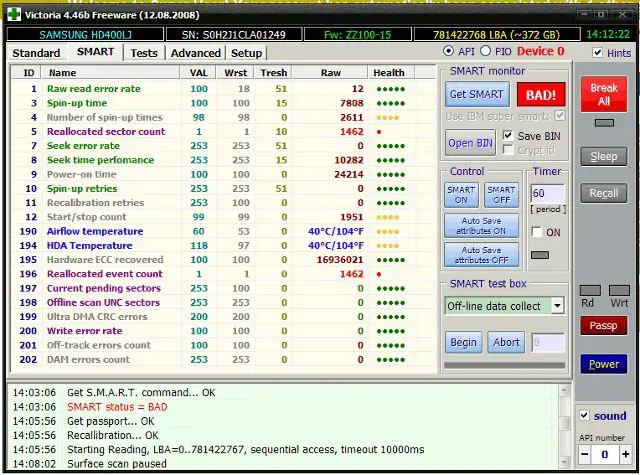SMART (Self-Monitoring, Analysis and Reporting Technology) is a monitoring system built into computer hard disk drives and solid-state drives. It monitors different drive attributes that could indicate a potential drive failure, so the user can take preventive action. If SMART status shows as “failed”, it means one or more of the drive’s attributes being monitored has crossed a threshold indicating a high probability of disk failure.
What is SMART?
SMART provides an early warning system for pending drive issues. It monitors things like:
- Reallocated sectors count: How many sectors had to be remapped due to read/write errors.
- Spin retry count: How often the drive had to retry spinning up.
- Power-on hours: How long the drive has been powered on.
- Seek errors: How many seek errors have occurred during read/write operations.
- Drive temperature: How hot the drive is running.
Each drive manufacturer determines what attributes to monitor and the thresholds that trigger a warning or error. By default, SMART monitoring is enabled on most hard disk and solid-state drives. The user can check a drive’s SMART status through disk utility software like Windows Disk Management, macOS Disk Utility, or third-party tools.
What does “SMART status failed” mean?
A SMART status of “failed” indicates one or more of the monitored SMART attributes on that drive has exceeded its failure/error threshold value. For example:
- The raw read error rate has exceeded 10,000,000 sectors.
- The spin retry count is over 1,000,000 retries.
- The reallocated sectors count has exceeded 100.
Once a threshold is exceeded, SMART will update the drive’s overall status to “failed” or “failing”. This signals there is a high probability the drive will stop working properly in the near future.
Common SMART attributes that fail
There are a number of SMART attributes that commonly trigger a failure warning. These include:
Reallocated sectors count
This tracks how many sectors had to be remapped due to read/write errors. Drives can remap a small number of bad sectors, but once reallocated sectors exceed 100, the drive is at high risk of failure.
Spin retry count
This tracks how often the drive had to retry spinning up. Spin retries are normal on startup, but excessive retries indicate mechanical problems with the drive.
Current pending sector count
This tracks sectors that could not be read successfully. A handful may be recoverable, but a count exceeding 10 indicates potential failure.
Offline reallocated sector count
This tracks the total number of sectors that have been remapped. High numbers indicate the drive has had to remap many potentially bad sectors.
Reported uncorrectable errors
This tracks the number of errors that could not be recovered using error correction code. A small number is normal, but a high count indicates deterioration.
Common causes of SMART failure
There are a few common causes for SMART attributes to exceed their thresholds and trigger a failure warning:
- Mechanical failure – Disk platters are physically damaged or bearings are wearing out.
- Electrical failure – Circuitry or components that control drive motors and operations are damaged.
- Logical failure – Corruption of the firmware, metadata, or file system structures on the drive.
- Excessive bad sectors – Damage to the physical disk platters.
- Wear from excessive use – Drive components wearing out after long hours of operation.
- Environmental factors – Things like power outages, voltage spikes, and heat.
How to check SMART status
There are a few ways to check a drive’s current SMART status:
Windows – Disk Management
- Open Disk Management (press Windows Key and type “diskmgmt.msc”)
- Right-click the disk and choose Properties
- Click the Tools tab and click Check in the Error Checking section
- This will display any SMART errors or warnings
macOS – Disk Utility
- Open Disk Utility
- Select the drive in the sidebar
- Click the First Aid tab
- Click Verify Disk
- Check the SMART Status section for any failure alerts
Third-party tools
There are many free third-party tools that provide more detailed SMART information and diagnostics. Examples include:
- Smartmontools
- CrystalDiskInfo
- Hard Disk Sentinel
- GSmartControl
These tools can show you the raw SMART attribute values, graph historical data, run drive tests, and more. They provide deeper insight than the basic Windows and macOS utilities.
How to fix or prevent SMART failures
If your drive shows a SMART failure, here are some steps you can take:
1. Back up your data immediately
With likelihood of imminent failure, immediately copy important files to another drive. Don’t wait until it’s too late.
2. Check cables and connections
Loose cables are a common cause of intermittent SMART errors. Reseat SATA data and power cables.
3. Update disk drivers
Outdated disk drivers can sometimes cause SMART errors. Update drivers to latest available versions.
4. Disable/enable SMART monitoring
Rarely this can reset some pending/historic counts if they are false positives. But SMART should not be disabled permanently.
5. Run the drive manufacturer’s diagnostics
Most drive makers offer free bootable diagnostics tools to test health. These can find issues SMART may miss.
6. Repair bad sectors
Utility tools like Spinrite can repair sectors and recover readable data, improving SMART attributes.
7. Cool down overheating drives
Add fans, rearrange hardware for better airflow, or underclock CPUs/GPUs creating excess heat.
8. Consider replacing the drive
If the above steps don’t help, replacement may be the best option before total failure occurs.
How to monitor SMART with free tools
To help avoid future failures, you can monitor SMART attributes over time with free utilities:
Windows – Hard Disk Sentinel
Hard Disk Sentinel shows drive health, graphs SMART data, and has alerts for threshold exceeded. The free trial version is fully functional.
macOS – SMARTReporter
SMARTReporter displays SMART stats and graphs attributes. It has customizable warning and failure thresholds.
Linux – GSmartControl
GSmartControl is an open source GUI with plots, failure prediction, and email alerts. It supports all major Linux distros.
Cross-platform – CrystalDiskInfo
Works on Windows, Mac, and Linux. Compact interface tracking and graphing SMART attributes and drive health.
SMART monitoring and redundancy
SMART warnings provide early notice to backup data before failure. But SMART should not be relied on alone. Maintaining redundancy is crucial:
- Use RAID 1/5/6 arrays to protect against single disk failures.
- Have at least three total copies of important data (original + 2 backups).
- Store backups both onsite and offsite/cloud in case of theft, fire, flood.
- Test backups regularly to verify they are working.
With redundancy in place, SMART warnings provide extra time to restore protection before rebuild completes. But data should remain safe regardless.
Conclusion
In summary, a SMART status of “failed” means one or more of the drive’s internal attributes has exceeded a threshold indicating high probability of failure. This is usually caused by physical or electrical damage. To resolve, first backup data immediately. Then try steps like reseating connections, updating drivers, running manufacturer diagnostics, repairing sectors, or monitoring trends with SMART tools. But drives with SMART failures should be replaced soon, and redundancy maintained in case problems reoccur.