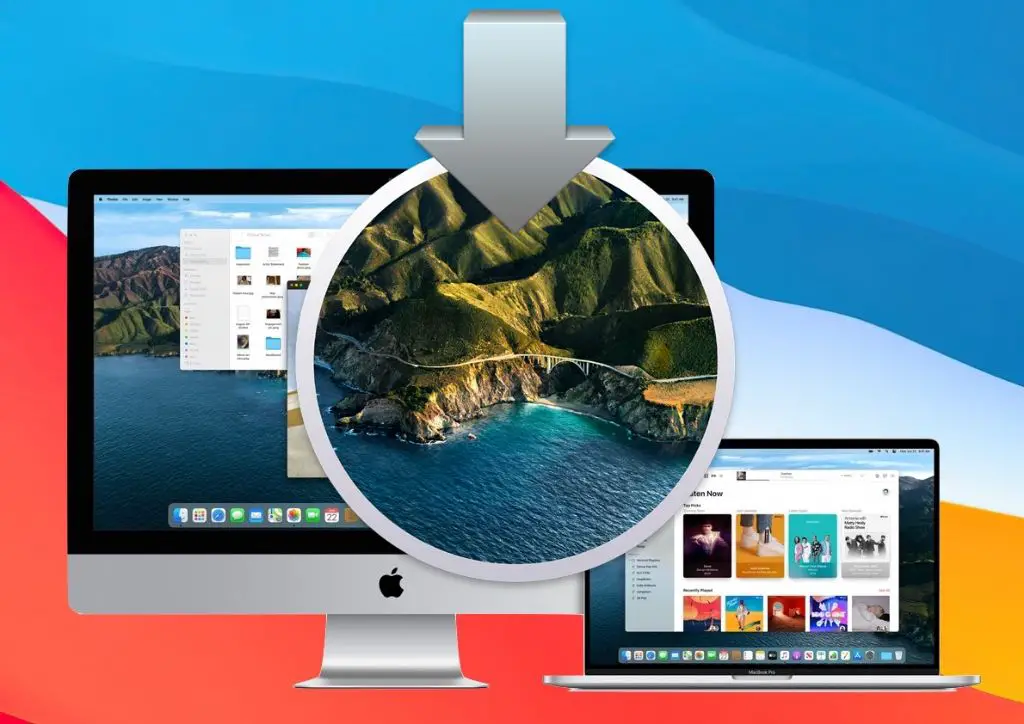Installing the latest macOS on your Mac is an easy way to get access to new features and security updates. macOS Big Sur, released in 2020, is the newest version of the Mac operating system. Upgrading to Big Sur can be done in just a few steps, but there are some things you should check before installing to ensure the process goes smoothly.
What are the system requirements for macOS Big Sur?
Before installing Big Sur, you should check if your Mac meets the minimum system requirements:
- MacBook models from early 2015 or newer
- MacBook Air models from 2013 or newer
- MacBook Pro models from 2013 or newer
- Mac mini models from 2014 or newer
- iMac models from 2014 or newer
- iMac Pro models (all models)
- Mac Pro models from 2013 or newer
- At least 35-60 GB of available storage space (the installer file is about 12 GB and the installation requires at least 35-60GB of disk space)
- macOS Catalina 10.15.4 or later installed (Big Sur requires you to be running the previous OS version to install)
You can check your Mac’s model and current macOS version by going to the Apple menu and selecting “About This Mac.” If your Mac does not meet these system requirements, you will need to upgrade your hardware before installing Big Sur.
How can I get the macOS Big Sur installer file?
There are a couple ways to get the Big Sur installer file:
- Download it directly from the App Store – Open the App Store app on your Mac and search for “macOS Big Sur.” Click the “Get” button and it will download the installer for you.
- Use the Software Update feature – Go to System Preferences > Software Update and click “Check for Updates.” If Big Sur is available for your Mac, you’ll see it there and can click to download.
- Get it from the Apple Developer Center – If you are a registered Apple developer, you can download the Big Sur installer from the Apple Developer website.
The Big Sur installer app will be called “Install macOS Big Sur” and should be about 12 GB in size when downloaded.
How do I start the installation process?
Once you have the installer file, installing Big Sur is straightforward:
- Make sure your Mac meets all the system requirements mentioned above.
- Fully backup your Mac using Time Machine or another backup method in case anything goes wrong.
- Make sure your Mac is plugged into a power source and connected to the internet via Wi-Fi or Ethernet.
- Close any open apps on your Mac – the installer will quit them automatically but you may lose unsaved work.
- Double click the “Install macOS Big Sur” installer app to launch it.
- Click “Continue” and follow the onscreen prompts to begin installation.
- Your Mac will reboot to complete the installation process. The full install can take anywhere from 30 minutes to over an hour depending on your Mac’s specs.
- When done, your Mac will boot into macOS Big Sur! You can start using it right away.
What if the installation fails or freezes?
In some cases, the Big Sur installation may fail or freeze partway through. Some common issues include:
- Your Mac might fail system checks due to lack of drive space, incompatible software, or other issues. Read the error messages carefully.
- The installer may get stuck for a long time “Configuring Updates” or another step. Allow it several hours but if it stays stuck, quit the installer app and reboot your Mac.
- Your Mac reboots to a black screen. This is usually fixed by restarting again and trying the installation again.
If these basic troubleshooting steps do not resolve a failed installation, you may need to take further steps like re-downloading the installer, erasing and reformatting your startup drive, or bringing your Mac to Apple support. Advanced users may be able to repair the issue using macOS Recovery mode.
How can I check that Big Sur installed correctly?
Once your Mac reboots into macOS Big Sur for the first time, here are some quick checks to ensure it installed correctly:
- Click the Apple menu and select “About This Mac.” It should say you are running “Version 11.0” or later.
- Open the App Store app. Go to the Updates tab and it should not show any macOS updates available.
- Open System Preferences > Software Update. It should say your system is up to date.
- Reopen apps you normally use and make sure they launch and run correctly.
- Test other hardware like Bluetooth, Wi-Fi, audio, printers, and external displays to make sure they still function.
If everything looks good, congratulations! You have successfully upgraded your Mac to macOS Big Sur. Enjoy all the new features!
What should I do if there are issues after installing Big Sur?
While most Macs transition smoothly to Big Sur, some users may encounter issues after installation like:
- Apps crashing or acting abnormally
- Menu bar icons missing
- Display resolution reverting to default
- Safari bugs or crashing
- Bluetooth devices not connecting
- General system slowness
Here are some tips for troubleshooting post-installation issues:
- Check for and install any macOS updates in System Preferences
- Update apps to latest compatible versions
- Reset NVRAM/PRAM by restarting and holding Command + Option + P + R
- Reset SMC by shutting down, unplugging, holding power button, then restarting
- Delete cache and temporary files by restarting in Safe Mode
- Use Time Machine to restore from a backup
- Do a clean reinstall of Big Sur after erasing your startup drive
- Seek help from Apple support if issues persist
Most post-installation problems can be fixed with basic troubleshooting steps. Check Apple discussion forums as well for people reporting similar issues after upgrading to Big Sur.
Can I upgrade directly from really old versions of macOS?
Apple generally only allows upgrading to Big Sur from the previous 3 major macOS versions:
- macOS Catalina (10.15)
- macOS Mojave (10.14)
- macOS High Sierra (10.13)
Upgrading directly from macOS versions older than these is not supported. For example, you cannot upgrade directly from macOS Sierra (10.12) or earlier to Big Sur.
If your Mac is running an older OS like Sierra or El Capitan, you have two options:
- Upgrade to an intermediate version first – Upgrade to Mojave or Catalina first, then to Big Sur.
- Erase and do a clean Big Sur install – Backup your data, erase your startup drive, then install Big Sur fresh.
Doing a clean install requires more work but can solve issues that occur when upgrading incrementally from a much older OS.
Will my existing software and files be affected?
The macOS Big Sur upgrade process preserves all your existing files, data, and settings. However, you may encounter app compatibility issues after upgrading:
- Some older apps may not launch properly or crash on Big Sur due to compatibility issues. Check with the app developer for updates.
- Apps may need to be reinstalled or have preferences reset after upgrading.
- Very old apps designed for versions before macOS 10.15 Catalina are most likely to have issues.
Before upgrading, check that the critical apps you need to use are compatible with Big Sur. Developers usually provide a list of supported macOS versions. If an essential app does not work after the upgrade, you may need to revert back to your previous OS until the app is updated.
Should I upgrade to Big Sur right away or wait?
Here are some pros and cons to weigh when deciding whether to update immediately to Big Sur or wait:
Reasons to upgrade immediately
- Gain access to new Big Sur features and interface
- Improved security and privacy protections
- Bug fixes and performance improvements
- Ensure compatibility with the latest macOS versions
Reasons to wait before upgrading
- Give app developers time to release Big Sur-compatible updates
- Wait for .1 or .2 patch update to fix initial bugs
- Delay disruptions to your workflow from app incompatibility
- Existing OS may be more stable and reliable for a bit longer
In general, unless you have a critical reason to upgrade immediately, it can be smart to wait a few weeks or months. Letting others shake out the bugs in the initial Big Sur release reduces the likelihood you’ll encounter issues.
Should I do a clean install or upgrade from my current OS?
You have two options for installing Big Sur:
- Upgrade – Upgrade directly from your current macOS version. This preserves all your data and settings.
- Clean install – Erase your startup drive and install Big Sur fresh. You’ll need to restore your data from a backup.
Upgrading is simpler, but a clean install has advantages:
- Resolves issues caused by upgrading incrementally from older macOS versions
- Clears out any corrupted files, caches, or settings
- Starts fresh so previous clutter is gone
- Fixes problems that occurred from previous macOS installations
Clean installing Big Sur is more work but can be worth it if you’ve been having unrelenting issues with older versions of macOS on your Mac.
Can I install Big Sur on multiple Macs?
The macOS Big Sur installer you download can only be used to upgrade one Mac computer. However, there are a couple ways to install Big Sur on multiple Macs you own:
- Download the installer again from the App Store on each Mac.
- Use the “createinstallmedia” command in Terminal to make a Big Sur bootable USB installer drive. Then you can boot multiple Macs from it to install.
The createinstallmedia method lets you avoid having to re-download the full installer on every machine. Apple provides instructions on creating a bootable installer drive.
Can I go back to my previous macOS if I don’t like Big Sur?
If you upgrade to Big Sur but find you prefer your previous OS version, you can downgrade but it requires fully erasing your startup drive:
- Backup your Mac’s data using Time Machine.
- Boot to macOS Recovery mode by restarting and holding Command + R.
- Use Disk Utility to erase the startup drive (this will delete Big Sur and all files).
- Reinstall the older macOS version after erasing.
- Restore data from your Time Machine or other backup.
Downgrading requires you to completely wipe your Mac and start fresh. Make sure you fully backup your important documents, photos, and other files first.
An alternative is to create a partition on your drive and dual boot between Big Sur and an older OS version if you want the option to switch back and forth.
Conclusion
Updating to macOS Big Sur is a fairly straightforward process, but takes some preparation. Check your Mac model, free up sufficient drive space, backup your data, close all apps, then run the Installer app from the App Store to upgrade. If you encounter issues either during or after installation, there are many troubleshooting options available to get your Mac back working correctly again.
Overall, Big Sur provides a major visual refresh with important new features that improve the general experience on Macs. Upgrading gives you access to the latest macOS optimizations, security protections, compatibility with new apps, and various quality-of-life enhancements. However, it’s smart to hold off for at least a few weeks to give developers time to iron out bugs and release app updates. With some careful planning and setup beforehand, you can ensure your transition to Big Sur goes smoothly.
Frequently Asked Questions
Does installing Big Sur delete all my files and apps?
No, upgrading to Big Sur through the standard install process does not delete your files, data, or apps. It preserves your existing content. However, a clean install of Big Sur does require erasing the startup drive, which would delete everything unless you backed it up first.
Do I need to update my apps before or after installing Big Sur?
It’s best to update your apps before upgrading to Big Sur. This ensures maximum compatibility. If you encounter app issues after upgrading, you may need to update them again after installation.
What if I have an older Mac that can’t update to Big Sur?
If your Mac does not meet the system requirements for Big Sur, it will not be able to update. Older Macs from around 2012-2014 often max out on older versions of macOS. You’ll need to either use your current OS version or consider upgrading your Mac hardware.
Does Big Sur slow down older Macs?
In general, Apple engineers Big Sur to run smoothly on supported Macs. However, since it adds visual effects and animations, older Macs with less powerful graphics may feel some slowness after upgrading compared to newer models.
What happens if I have issues during the Big Sur install?
If the installer encounters errors or gets stuck during the process, you may need to force quit it, restart your Mac, try installing again, or use macOS Recovery mode to troubleshoot and repair startup drive issues before retrying.
How can I get help if I run into problems upgrading?
If you encounter issues installing Big Sur or problems after upgrading, there are a few options: Apple Support Communities forums to find people reporting similar issues, take your Mac to an Apple Store for in-person support, or contact Apple support directly by chat or phone if under warranty or with a paid AppleCare plan.