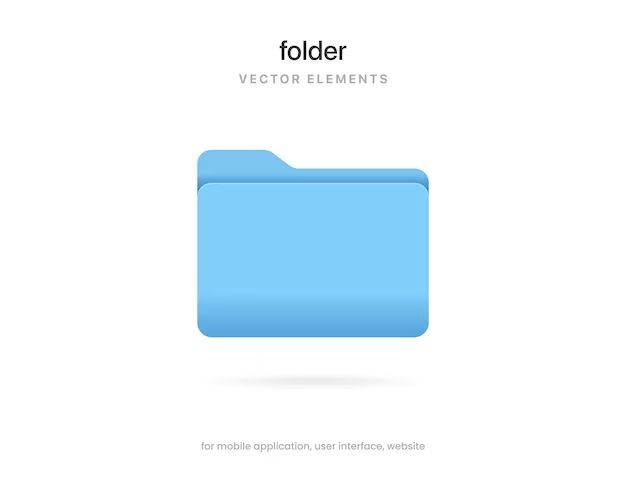As a Mac user, you may notice various folders appearing on your Mac that seem unfamiliar or cryptic in their naming. These folders all serve important purposes in organizing and managing files and applications on your system. Understanding what these key folders are for can help you better navigate your Mac.
What is the Applications Folder?
One of the most common folders you’ll see is simply named “Applications.” This folder, typically located right on the main level of your Mac’s hard drive, contains all the apps and programs you have downloaded and installed on your system.
The Applications folder helps keep all your apps consolidated in one easy-to-find place. Rather than apps being scattered randomly across your computer, they are tucked away neatly in this folder.
Key Facts About the Applications Folder
- Houses all your downloaded applications
- Usually located right on the main hard drive
- Keeps apps consolidated in one spot
What is the Library Folder?
You’ll also usually see a folder called “Library” on your Mac. This folder contains important configuration files, caches, preferences, and other data used by the system and applications.
The Library folder helps organize all this important background information neatly behind the scenes. As a user, you normally don’t need to access the Library folder. It’s more for the system’s purposes.
Key Facts About the Library Folder
- Contains configuration files, caches, preferences
- Stores app data resources
- Used internally by macOS
What are the System and User Library Folders?
Within the main Library folder are two important subfolders: the System Library and the User Library.
The System Library folder contains resources used by the core operating system and pre-installed Apple apps. This folder is protected and only editable by administrators.
The User Library folder contains resources specific to your user account. This includes your app preferences, email caches, browser bookmarks, and other user data.
Differences Between System and User Library Folders
| System Library | User Library |
|---|---|
| OS and Apple app resources | User-specific resources |
| Protected system folder | Accessible user folder |
What is the Users Folder?
The Users folder contains individual user account folders for everyone using your Mac. Each user profile gets its own folder where their personal files, settings, and desktop items are kept separate from other users.
Having separate Users folders allows for multiple users to share the Mac while keeping their own files and settings configured differently.
Key Facts About the Users Folder
- Contains user account folders
- Keeps user files and settings separate
- Allows multiple user accounts on one Mac
What are User Account Folders?
Inside each Users folder is an individual folder for every user account on the system. For example, you may see folders like “JohnSmith” or “MaryJones.”
These folders contain files only accessible by that user, like their Documents, Desktop, Downloads, Pictures folders, and user-specific app settings.
Keeping each user’s files segregated in their own folder prevents jumbled, shared files across users and allows customization and privacy for each account.
Contents of a User Account Folder
- Documents
- Desktop
- Downloads
- Pictures
- Movies
- Music
- Application settings
What is the System Folder?
The System Folder (also sometimes called the System Directory) contains the core files needed to boot up and run your Mac’s operating system.
Files in this folder include system executables, default preferences, fonts, and other resources macOS needs to initialize the computer and launch system processes.
Modifying files in the System Folder can cause instability or prevent your Mac from starting up properly.
Contents of the System Folder
- System executables
- Default preferences
- Fonts
- OS resources
What is the Network Folder?
The Network folder provides access to volumes and shares on networks your Mac is connected to. For example, you may see file servers, networked drives, or shared folders from other devices here.
This allows you to navigate network resources right from your Mac’s file system as if they were local volumes or folders.
What You Can Find in the Network Folder
- Connected file servers
- Shared folders and drives
- Networked volumes
What is the Desktop Folder?
Unsurprisingly, the Desktop folder contains the files and folders that appear on your actual macOS desktop. Anything you put on the desktop gets stored here.
This helps keep your desktop content organized behind the scenes in the file system while also making it easy to access the files right on the desktop.
Contents of the Desktop Folder
- Desktop files and folders
- Desktop images
- Screenshots
What is the CoreServices Folder?
The CoreServices folder contains fundamental system resources and programs for macOS. This includes things like the Finder, metadata management, and quick look generators.
CoreServices provides much of the foundational support for the GUI and core macOS services outside of what’s in the System Folder.
What’s in CoreServices?
- Finder app
- Metadata management
- Quick Look generators
- Basic OS services
What is the Developer Folder?
On Macs with Xcode installed, you’ll see a Developer folder. This contains resources related to app development on your machine.
For example, the Developer folder provides access to command line developer tools, debug files, and developer libraries and frameworks.
Contents of the Developer Folder
- Developer command line tools
- Debugging files
- Developer libraries and frameworks
What is the Volumes Folder?
The Volumes folder contains additional drives and partitions connected to your Mac. This includes external USB drives, DVD drives, disk images, and additional internal drive partitions.
Having Volumes centralized in one folder provides easy access to all mounted volumes from one place in the file system.
What You’ll Find in Volumes
- External USB drives
- Optical media like DVDs
- Disk images
- Additional partitions
What is the Trash Folder?
The Trash folder stores files and folders you’ve deleted until you empty the Trash. This provides a temporary holding place for deleted items in case you need to retrieve them.
The Trash allows you to easily recover mistakenly deleted files. However, the folder’s contents are permanently erased when you choose to empty the Trash.
Key Facts About the Trash Folder
- Holds deleted files temporarily
- Allows recovering recently deleted items
- Emptied when you choose “Empty Trash”
What is the .fseventsd Folder?
You may notice a hidden .fseventsd folder in each folder on your system. These contain timestamp logs that help macOS track changes to files for synchronization and backup purposes.
For example, Time Machine uses the .fseventsd logs to determine which files to back up each time it runs. You usually don’t need to interact with these hidden folders.
Purpose of .fseventsd Folders
- Track file changes for sync and backup
- Store timestamp logs of edits
- Used by Time Machine and iCloud
What are LaunchAgents and LaunchDaemons Folders?
These folders allow programs to automatically or persistently run in the background. The LaunchAgents folder contains agents that run for each user. The LaunchDaemons folder runs system-wide daemons.
Items in these folders will load and launch upon system boot or user login without needing to manually open them.
Differences Between LaunchAgents and LaunchDaemons
| LaunchAgents | LaunchDaemons |
|---|---|
| User-specific background apps | System-wide background services |
| Run on user login | Run on system start |
What is the Managed Preferences Folder?
This folder applies settings and preferences deployed by network administrators to managed Macs. For example, admins can use the MCX system to set preferences for things like desktop pictures, dock items, user apps, and more.
The contents of this folder will override any local user settings for managed policies like security and system configuration.
What’s Stored in Managed Preferences?
- Admin deployed security policies
- Forced desktop and dock settings
- Default application settings
- Mandatory OS configuration
What is the Maps Folder?
The Maps folder caches map data locally so your mapping apps can access it quickly while offline. This includes map tiles, satellite imagery, geocoding data, transit schedules, and points of interest.
Storing this information locally allows map apps to render faster since they don’t need to re-download map data each time.
Contents of the Maps Folder
- Map tiles and satellite imagery
- Geocoding and transit data
- Points of interest
- Location search results
What is the Frameworks Folder?
The Frameworks folder contains dynamic libraries and packages used by macOS, Xcode, and other development tools. These code frameworks provide reusable APIs that apps can leverage.
For example, frameworks like CoreAudio, OpenGL, Python, and Ruby provide rich pre-made functionality to speed up coding time.
What Frameworks Provide
- Reusable classes and functions
- Helper APIs for developers
- Shared libraries of code
Conclusion
While some folders like Applications, Documents, and Desktop are common knowledge, you may not have realized your Mac has such a wide range of folders supporting the system under the hood.
Now that you understand the purpose of these key folders, you can better organize your files and troubleshoot issues. Knowing what makes your Mac tick helps you master Mac file management and take full advantage of its capabilities.