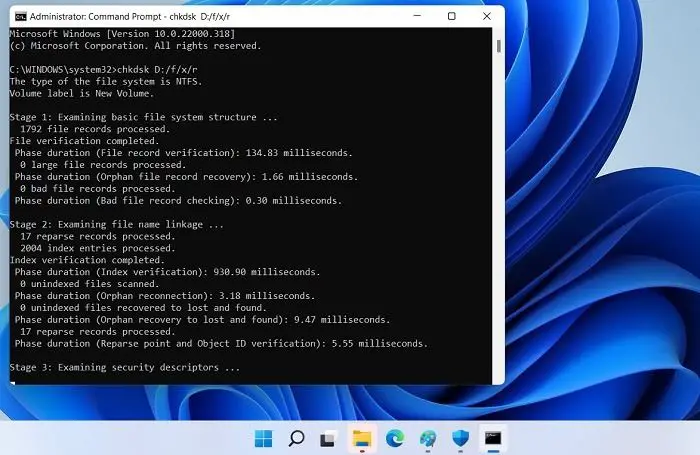“The parameter is incorrect” is a common error message that many Windows users encounter when trying to access files or devices connected to their computer. This vague error prevents you from opening drives and can cause data loss if not resolved promptly.
This article provides an in-depth look at what causes this error, steps to diagnose the problem, and solutions to get your drive back up and running. We’ll also discuss preventative measures to avoid this issue in the future.
By the end, you’ll understand what triggers this error, how to get past it, and ensure your external drives remain accessible down the road.
What Does the Error Mean?
The “parameter is incorrect” error message indicates that one or more parameters passed to a function or program are invalid. It occurs when Windows attempts to access a drive or device, but the request contains incorrect or invalid information, so Windows cannot complete the operation.
Specifically, it means that the system call to open or access the drive is failing because some aspect of the request is wrong. This could be an invalid file path or filename, incorrect permissions, or other invalid parameters. The parameters passed to system functions contain information like the drive letter, volume name, file path, etc. If any detail is incorrect, Windows cannot find or open the target drive and results in the parameter is incorrect error.
In summary, the parameter is incorrect error indicates the system request to access a drive contains invalid details that prevent Windows from locating and opening the target drive as expected. It signifies one or more parameters passed to the system are incorrect and need to be fixed to resolve the issue.
Common Causes
The “parameter is incorrect” error has several potential causes, but some common ones include:
Registry Errors – Corruption or invalid entries in the Windows registry can lead to this error. The registry stores hardware configuration settings and other system data, and errors can affect access to external devices. Fixing the registry errors may resolve the issue. [1]
Corrupted System Files – System32 files or other key Windows components can become corrupted or go missing, preventing external devices from working properly. Using the System File Checker tool to scan and replace corrupted files may fix the problem. [2]
Invalid User Input – Typos or incorrect input when assigning drive letters can generate this error code. Carefully checking the drive letter or mount path may reveal simple user errors.
Buggy Third Party Software – Outdated, incompatible or corrupted drivers, antivirus programs and other software can conflict with external storage connectivity. Updating or uninstalling problematic programs may help.
Troubleshooting Steps
There are some basic troubleshooting steps you can try to resolve the “parameter is incorrect” error:
Restart your computer. Restarting your PC will clear any memory issues or temporary glitches that could be causing the problem. Shut down your computer completely and wait at least 30 seconds before powering back on to do a clean restart.
Check for Windows updates and run a virus scan. Make sure your operating system and security software are up to date by checking for the latest Windows updates. Also run a full system scan with your antivirus program to check for malware infections that could be causing system file corruption.
Examine system and application logs. Use the Event Viewer in Windows to look for recent error messages that may provide clues to what is causing the “parameter is incorrect” problem. Check logs for the app or device giving the error too.
Try uninstalling recently added programs or drivers. If you’ve installed any new software or hardware drivers recently, try removing or rolling back those programs. Recent changes may be incompatible or buggy.
These are some initial basic steps to try before moving on to more advanced troubleshooting methods.
Advanced Diagnostics
Sometimes more advanced diagnostic tools are needed to pinpoint the root cause of the “parameter is incorrect” error. Here are some advanced tools and techniques IT professionals may use:
Event Viewer – This built-in Windows logging tool records detailed system events and errors which can help trace the source of the problem. Filtering critical errors around the time the “parameter is incorrect” appears may reveal insights (see this video for examples).
Process Monitor – This advanced monitoring tool from Microsoft logs real-time system events at a very granular level. IT experts can use its filtering capabilities to isolate the problematic process or activity triggering the error.
Autoruns – This utility maps out everything set to run automatically on system startup. Reviewing Autoruns when the issue occurs can identify the offending program, service or driver.
Overall, leveraging advanced diagnostics tools like these to monitor system internals helps pinpoint the root cause so the “parameter is incorrect” error can be permanently resolved.
Registry Edits
Making careful edits to the Windows registry can sometimes fix errors that cause the “parameter is incorrect” message. This error often occurs when registry keys related to drive letters, mounted devices, or system services contain invalid data. However, editing the registry incorrectly can cause serious problems, so it should only be attempted by advanced users. This source recommends using Registry Editor to navigate to HKEY_LOCAL_MACHINE\SYSTEM\MountedDevices and delete any keys related to the problem drive. Additionally, go to HKEY_LOCAL_MACHINE\SYSTEM\CurrentControlSet\Services and check for issues with storage driver keys. Only make precise edits to fix obvious errors. Back up the registry before making any changes, and avoid editing keys unless you fully understand their function. With care, small registry tweaks may resolve the root cause in some cases.
Repairing System Files
The “parameter is incorrect” error in Windows is often caused by corrupted or damaged system files. You can repair these system files using built-in Windows tools like System File Checker (SFC) and the Deployment Image Servicing and Management tool (DISM).
System File Checker scans Windows system files and replaces any corrupted or missing ones with a cached copy. To run SFC, open an elevated Command Prompt and type sfc /scannow. SFC will scan all protected system files and replace any problem files with a cached copy
DISM is a more advanced system repair tool that can fix serious issues. It can repair the Windows image offline using a bootable install media. To use DISM, boot to the install media and open the Command Prompt. Then type DISM /Online /Cleanup-Image /RestoreHealth to scan and repair the Windows installation (cite: https://4ddig.tenorshare.com/hard-drive/fix-the-parameter-is-incorrect.html).
Using SFC and DISM regularly can help prevent “parameter is incorrect” errors by fixing system file errors before they cause bigger problems. Run SFC monthly and DISM if SFC cannot fix an issue.
Third Party Software
Using specialized third party software tools can help diagnose and repair the “parameter is incorrect” error in cases where built-in Windows utilities are not sufficient. Some recommended options include:
Data Recovery Pro – This professional-grade data recovery software can help rescue important files and documents prior to attempting repairs that may result in data loss.
Hetman Partition Recovery – Designed specifically for partition and drive issues, this tool can scan drives and diagnose problems that lead to “parameter incorrect” errors.
Using these types of advanced third party tools in combination with built-in Windows utilities provides the best chance of fully diagnosing and repairing the issue without permanent data loss or the need for professional data recovery services.
Preventative Measures
There are some effective preventative measures you can take to help avoid the “parameter is incorrect” error in Windows:
Regularly update your operating system, drivers, and applications to ensure you have the latest security patches and bug fixes. For example, keep Windows updated through Settings > Update & security.
Be careful when installing new software and don’t install apps from untrusted sources. Only download software from the official website or trusted stores. Installing malware or poorly coded apps can cause system issues.
Maintain good security practices like running antivirus scans and keeping firewall protection enabled. This helps safeguard against malware or hacker attacks that could modify system files.
Avoid forcefully disconnecting external hard drives as this can lead to file corruption or access issues. Always use the “Safely Remove Hardware” option before unplugging external devices.
Clean install major Windows upgrades rather than in-place upgrades to minimize technical issues or system file problems introduced during the upgrade process. Back up your data first before fresh installing.
When to Seek Help
If the “The parameter is incorrect” error persists after trying all the troubleshooting steps listed in this article, it’s a good idea to seek professional IT help. While some parameter errors can be fixed by end users, sometimes the underlying issues require advanced skills and specialized tools to properly diagnose and repair.
Signs that you should pass the issue on to a specialist include:
- The problem keeps returning or getting progressively worse even after attempting troubleshooting steps
- You cannot access critical data or use essential hardware/external devices
- Advanced utilities do not detect or cannot fix the problem
- System crashes, freezes, or strange behaviors accompany the error
Many computer repair shops offer data recovery services and hardware diagnostics to test for problems with storage devices, connectors, drivers, etc. They can fully examine systems to find the root cause of the “parameter is incorrect” issue. Technicians also have the knowledge to utilize low-level disk editors and system utilities when needed.