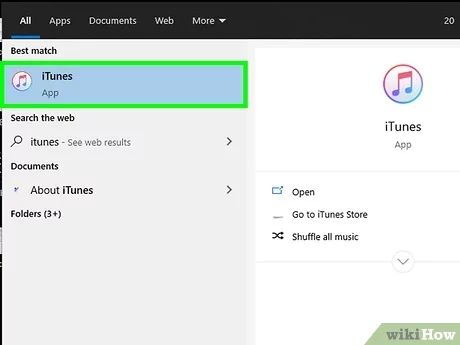Losing access to your playlists can be a frustrating experience when unsubscribing from Apple Music. Since Apple Music works on a monthly subscription basis, your ability to stream and download songs is turned off when you stop paying. Unfortunately, this means playlists created during your subscription are no longer accessible through the Apple Music app.
The good news is that even after ending your subscription, your Apple Music playlists still exist in the cloud. You just need to take a few extra steps to regain access to them. This guide will walk through several methods to recover and backup your playlists so you can continue enjoying them, even without an active Apple Music membership.
Check Recently Deleted Playlist
When you delete a playlist on Apple Music, it is not immediately gone forever. Apple Music stores recently deleted playlists for up to 30 days in the Recently Deleted section before permanently removing them. This gives you a grace period to recover playlists you may have accidentally deleted.
To restore a recently deleted Apple Music playlist, follow these steps:
- Open the Music app on your iPhone, iPad, or iPod Touch.
- Tap on the Library tab at the bottom.
- Scroll down and tap on Recently Deleted.
- You will see a list of your recently deleted playlists. Tap on the playlist you want to restore.
- Tap on the Restore button to move the playlist back to your library.
This will restore the playlist with all its original songs back into your Apple Music library. Keep in mind playlists are only stored in Recently Deleted for up to 30 days. If you wait too long, the playlist will be permanently gone.
Use a Mac/PC to Recover Playlists
Note that the Apple Music app on Mac and PC stores local copies of playlists from your Apple Music membership. Even after unsubscribing, the Music app library on your computer may still contain playlists that you created or added while subscribed to Apple Music.
To recover an old playlist using a Mac or PC, follow these steps:
- Open the Music app on your Mac or PC.
- In the sidebar, select “Playlists” to view your available playlists.
- Look for playlists you created or added while subscribed to Apple Music. These should still be present if you haven’t manually deleted them.
- Right click on the playlist and choose “Add to Library” to save it locally.
This restores the playlist so you can access it even without an Apple Music subscription. However, any songs that were exclusively available through the subscription will be grayed out and unplayable. But the rest of the playlist structure remains intact so you can swap in alternative tracks if needed.
For more details on recovering playlists from the Music app library, see this Apple Community thread: https://discussions.apple.com/thread/8125010
Restore from an iTunes or Finder Backup
One way to recover an old Apple Music playlist after unsubscribing is to restore your Mac or PC from an iTunes or Finder backup that contains the playlist. Playlists are included when you back up your Apple device using iTunes (for Windows) or Finder (for Mac).
To restore a playlist on Mac:
- Connect your iPhone or iPad to your Mac using a USB cable.
- Open Finder and select your device.
- Click Manage Backups under Backups in the sidebar.
- Right click on the backup you want to restore and choose Restore to [Device Name].
This will overwrite your device’s current data and restore the selected backup, including any playlists synced from your iTunes library. Once finished, you can access the restored playlists in the Music app.
On Windows, a similar process can be followed in iTunes by right clicking on a backup and selecting Restore Backup. See Apple’s guide for detailed steps.
Restoring from a backup allows you to recover Apple Music playlists you may have lost when unsubscribing from the service.
Use Third-Party Software
There are a few trusted third-party software options that can help you recover your Apple Music playlists if they become lost or deleted after unsubscribing:
iMyFone TunesFix (https://www.imyfone.com/ios-data-recovery/) – This software can retrieve deleted playlists by scanning your iPhone/iPad backups, either from iCloud or iTunes on a computer. It has a free trial available.
FonePaw iOS Data Recovery (https://www.fonepaw.com/ios-data-recovery/) – Another recovery app that can restore lost playlists from local and iCloud backups. There is a free demo version to test it out.
iMyFone D-Back (https://www.imyfone.com/ios-data-recovery/recover-deleted-data-from-iphone-ipad-ipod-touch/) – Works similarly by scanning device and iCloud backups for your playlists. It has a free trial option.
The key is that the third-party software needs access to either an iTunes backup on a computer or an iCloud backup that contains your old playlists. As long as an old enough backup exists, the apps can retrieve and restore playlists that you may have accidentally deleted.
Contact Apple Support
As a last resort, you can contact Apple Support directly for assistance recovering your playlists after unsubscribing from Apple Music. While they may be able to help restore your playlists, contacting support should only be done if you’ve exhausted all other options first.
To contact Apple Support:
- Go to https://support.apple.com and select Music.
- Click “Contact Apple Support” and sign in with your Apple ID.
- Select Subscription & Billing Support.
- Choose iTunes Store, App Store, Apple Books, or Apple Music support.
- Select your issue type as Account and sign-in.
- Pick “Apple Music membership and renewal.”
- Choose “Request a refund or fix an issue with a previous purchase.”
- Select “I have another question” and enter details on your lost playlists.
An Apple advisor may be able to recover your Apple Music library data and playlists if you provide specific details. However, there is no guarantee. Contact Apple Support as a last attempt if you’ve tried other methods without success.
Avoid Losing Playlists When Unsubscribing
The best way to avoid losing your playlists when ending your Apple Music subscription is to export any playlists you want to keep before unsubscribing. Apple provides a way to export your Apple Music playlists as standard .m3u files that can be imported into other music services.
To export a playlist, open the playlist in Apple Music on a Mac or PC and click File > Library > Export Playlist. Save the .m3u file to your computer. You can then import that file into Spotify or other music platforms to regain access to the playlist after canceling Apple Music.[1]
It’s also a good idea to regularly back up your Apple Music library and playlists as an extra precaution against losing access. You can use a tool like iMazing to back up playlists and music from Apple Music for safekeeping.[2] Keeping regular backups means you’ll have multiple save points to restore from even after unsubscribing.
Consider Repurchasing the Subscription
One option to restore access to your old Apple Music playlists is to re-subscribe to the service. When you resubscribe, Apple Music will restore your entire library and all of your old playlists. This makes it easy to get back everything you had before unsubscribing.
The main pro of this option is that it is the quickest and easiest way to regain access to your playlists. Everything will be restored with no extra steps needed. The main con is that you have to pay the monthly or annual subscription fee again.
Before resubscribing, think about how much you value getting your old playlists back versus the monthly cost. For many people, it is worth paying a few dollars to restore their Apple Music collection. But the cost may not be justified if you only want a playlist or two back.
Overall, repurchasing an Apple Music subscription will certainly give you your playlists back instantly. You just have to decide if the convenience is worth the price.
Use a Free Service Like Spotify
If you don’t want to pay for a music subscription anymore, you can use a free streaming service like Spotify to start rebuilding your playlists. Spotify offers a free, ad-supported version that lets you stream music and create unlimited playlists. The free tier has some limitations like shuffled play and lower audio quality, but it could be a good option if you mainly want to re-create your old playlists.
The main advantage of using Spotify’s free tier is that it doesn’t cost anything, so you can take your time reconstructing playlists without spending money. You won’t get all the perks of a paid streaming service, but the core functionality is there. The biggest downside compared to Apple Music is that Spotify’s free version is limited to shuffle play rather than fully on-demand playback. You also can’t download songs for offline listening without a paid subscription.
Overall, Spotify’s free ad-supported tier provides a decent way to start rebuilding your music library after unsubscribing from Apple Music. Just keep in mind the limitations compared to a paid streaming service. But if you’re looking to save money and don’t mind some compromises, it could be a good free option to consider.
Conclusion
In summary, there are a few key methods to recover old Apple Music playlists if you unsubscribe from the service:
First, check your Recently Deleted playlists in the Apple Music app, as playlists may still be there for up to 30 days after deletion. You can recover and export these playlists.
Second, use a Mac or PC to open iTunes or the Finder app and restore from a previous backup, which should contain your old playlists. Make sure to do periodic backups to avoid data loss.
Third, use third-party software like iMazing to extract playlists from a previous iPhone or iTunes backup.
And finally, you can contact Apple support to see if they can recover your data.
The key takeaway is the importance of doing regular backups and playlist exports before unsubscribing from Apple Music. This will ensure you have access to your playlists if you decide to leave Apple Music.