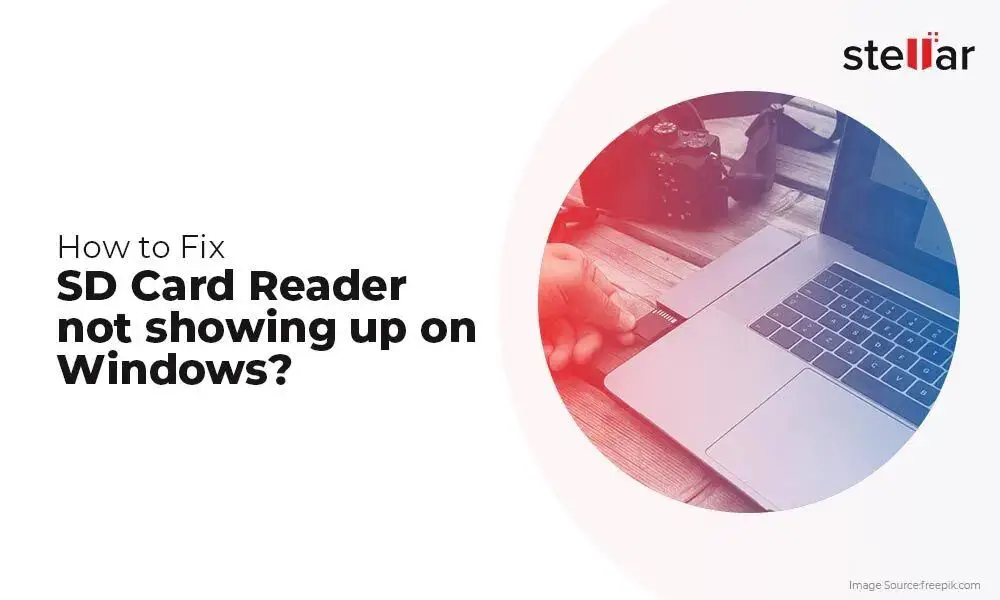Quick Overview
There are a few common reasons why you may not be able to access your SD card when you connect it to your computer:
- The SD card is corrupted or damaged
- The SD card is not properly inserted or connected
- The SD card is formatted incorrectly or uses an unsupported file system
- There are drive letter conflicts with another device
- The SD card drivers are outdated, missing, or incompatible
- The SD card is locked or write-protected
- There are permission or security settings blocking access
The good news is that in most cases, this issue can be resolved by troubleshooting the connections, drivers, formatting, and settings. We’ll go into more detail on each potential cause and solution below.
SD Card is Corrupted or Damaged
One possibility is that the SD card itself is corrupted or physically damaged. SD cards can become corrupted over time with repeated use, or if they are improperly ejected from devices. Physical damage, like cracks or bends in the card, can also cause data loss and connection issues.
If your computer recognizes the SD card but can’t access the data, or gives error messages prompting you to format the card, corruption is likely the culprit. Formatting the card using the computer’s disk management utility may resolve simple corruption.
However, if the card has visible damage or more serious errors, formatting may not work. In that case, you’ll need a new SD card to replace the damaged one. Be sure to copy any retrievable data off the card before discarding it.
To check for physical damage, inspect the SD card closely for any cracks, chips, or bends. Gently clean the contacts with a soft cloth if they appear dirty. If the card looks warped or the casing is split, it’s unrecoverable.
SD Card Not Properly Inserted
Another obvious but easy-to-miss issue is that the SD card is not inserted correctly in the computer’s card reader.
SD cards and card slots are designed to allow the card to insert smoothly in the proper orientation. If the card is pointed the wrong way, it won’t slot into place. Don’t force the card if it won’t insert cleanly.
Likewise, if the card isn’t fully pushed into the slot, the computer won’t make the proper connections to access it. Most SD slots have a little “click” when the card locks into the correct position. Ensure the card is seated firmly in place.
If the slot itself seems damaged or blocked, try using an external USB card reader instead. This bypasses any issues with the built-in slot.
Also check that you’re using the correct size SD card for the device. For example, SD cards come in standard, mini, and micro sizes. A microSD in a regular SD slot won’t click firmly into place. Adapters can convert between sizes if needed.
Incorrect SD Card File System
SD cards are formatted with a specific file system that organizes the way data is stored on the card. If your computer uses a different file system than the SD card, it won’t be able to access the card’s contents.
Most SD cards are pre-formatted with FAT32, exFAT, or NTFS file systems. Older cards may use FAT16 or FAT12 instead.
Windows PCs can access FAT or exFAT formatted cards. Macs can read FAT formatted cards but need third-party software to access NTFS or exFAT formats.
If you know your computer supports a file system that your SD card is not formatted with, you can reformat the card to the correct system. Be aware this will erase all data on the card.
To reformat, right-click the card’s drive in Windows File Explorer and choose “Format”. Select the file system you want, then confirm to reformat the drive. On Macs, open Disk Utility and select the Erase function.
If your computer sees unallocated space but can’t format the card, the card is probably damaged beyond use. Get a new SD card that is pre-formatted in a compatible file system for your computer.
Drive Letter Conflict
In Windows, storage devices like SD cards are assigned a drive letter like E: or F: to identify them. If your computer already has another device using a card’s assigned drive letter, that will create a conflict and prevent access.
For example, you may have a second hard drive or USB drive already set to E: that clashes with a new SD card the computer wants to assign to E: too.
To resolve this, you can change the conflicting drive letter already in use:
1. Open Disk Management (press Windows Key and type “diskmgmt.msc”).
2. Right-click on the drive with the letter you want to change and select Change Drive Letter and Paths.
3. Click Change and assign it a new unused drive letter.
4. The SD card should now be able to use the freed up letter.
Alternatively, you can assign a different letter to the SD card:
1. Right-click the SD card’s partition or volume.
2. Choose Change Drive Letter and Paths.
3. Click Change and pick an available drive letter.
4. Click OK to assign the new letter.
After changing a conflicting drive letter, the SD card should display normally under the new letter.
Outdated, Missing, or Incompatible Drivers
If your computer is having trouble detecting the SD card at all, or assigning it a drive letter, there may be an issue with the SD card drivers on your system.
The SD card reader relies on drivers like any other device to translate between the card’s raw data and the operating system. If the drivers are outdated, buggy, or missing entirely, your computer won’t be able to establish the connection needed to access the card.
Try the following fixes:
– Update all drivers – Use the Device Manager on Windows or System Information on Mac to check for driver updates and install any available. Reboot after updating.
– Reinstall reader drivers – Uninstall then reinstall the drivers for your specific card reader model from the manufacturer’s website.
– Use generic drivers – If custom drivers are unavailable, the OS may have default generic card reader drivers you can install instead.
– Plug reader into another USB port – Try different ports in case one is malfunctioning.
– Remove and reinsert card reader – Physically disconnecting and reconnecting the reader may help detect the device.
– Disable USB selective suspend – This setting can sometimes interrupt card connections in Windows.
If nothing else resolves it, the card reader may need to be replaced if its drivers are incompatible or unavailable for your OS. As a workaround, use an external USB card reader instead.
SD Card is Locked or Write-Protected
SD cards have a small slide switch on the side that can toggle the card to be write-protected or locked. Moving the switch to the “lock” position prevents files being written or changed on that card.
If you try to modify files on a locked SD card, you’ll get errors or be denied permission even though you can still view and copy data. Unlocking the card by sliding the switch back allows full read/write access again.
Check carefully that your SD card isn’t accidentally locked before assuming other issues are causing problems writing to it. This switch is easy to bump and flip unintentionally if you aren’t careful.
| SD Card Write Protection Switch | Position |
|---|---|
| Locked / Write Protected | Slide switch moved to left (shows lock icon) |
| Unlocked / Writable | Slide switch moved to right |
Note that some SD cards and devices don’t have a manual write-protect switch. Instead, they can control write protection electronically via internal software commands. If you can’t find a physical switch but the card seems read-only, it may be electronically locked instead.
Permission and Security Settings
On Windows PCs, SD cards format with default permissions that allow any user on the computer to access them. However, it’s possible to change permissions to restrict access.
If you receive permission errors trying to view files on an SD card, the permissions have likely been changed to block your account.
To restore access, right-click the card’s drive, choose Properties > Security and confirm your user account has read/write permission to the drive. If permissions are controlled by another account, you’ll need to log into that account to modify them.
Alternatively, reformatting the SD card resets permissions back to defaults allowing access for all users. Just be aware this also erases data.
Macs don’t use NTFS permissions by default. If your Mac won’t access an exFAT or FAT formatted SD card, the issue lies elsewhere.
However, Macs can also encrypt SD card data using FileVault settings. Check under System Preferences > Security & Privacy to confirm FileVault is disabled or your account is authorized to decrypt the SD card’s contents.
Damaged or Faulty SD Card Reader Slot
If your computer can’t detect or communicate with multiple different SD cards, the issue may lie with the SD card reader hardware itself.
Card reader slots can wear out or sustain physical damage over time, just like any other component. Loose connections, bent pins, and internal faults can cause detection problems even with cards that work fine in other devices.
Try inspecting the SD card reader slot for any obvious damage, dust, or debris obstruction. Clean the slot carefully with compressed air if needed.
If multiple cards consistently fail to work in that slot, however, the reader likely needs replacement. SD card readers are often modular components that can be swapped out easily depending on the device.
As a workaround, use a cheap external USB card reader to access your SD card via USB until you can replace the built-in reader.
Incompatible SD Cards
Occasionally, you may come across an SD card that has compatibility issues with certain devices despite working fine in other readers. This is rare, but can happen with very low-quality or counterfeit cards.
Cards that don’t strictly adhere to SD card specifications can confuse some readers. Insufficient speed ratings or storage capacities that misreport actual sizes can also cause conflicts.
Try your SD card in multiple computers and devices to check for anomalies. If the card only works intermittently or causes frequent errors, it’s likely a compatibility issue with that specific card model. Replace it with a branded card from a reputable manufacturer.
Major brands like SanDisk, Samsung, Kingston, and Sony don’t usually have these problems. Avoid no-name cards with impossibly large capacities or tiny prices that seem too good to be true.
Conclusion
While SD card issues can be frustrating, a bit of troubleshooting can usually identify what’s preventing your computer from accessing the card.
The most common problems stem from physical connection problems, drive conflicts, formatting mismatches, card damage, or driver problems.
Checking for card corruption, carefully reseating connections, inspecting the reader, updating drivers, and restoring permission settings will fix most access issues. Switching to a USB card reader provides an easy workaround in many cases.
Rarely, you may encounter genuine hardware incompatibility between a specific SD card model and computer that requires swapping the card for one that’s fully compliant. But generally, getting SD cards to appear on your system is straightforward once you know where to look.
With a bit of diligent troubleshooting and process of elimination, you should be able to get your important photos, videos, and data off that misbehaving SD card.