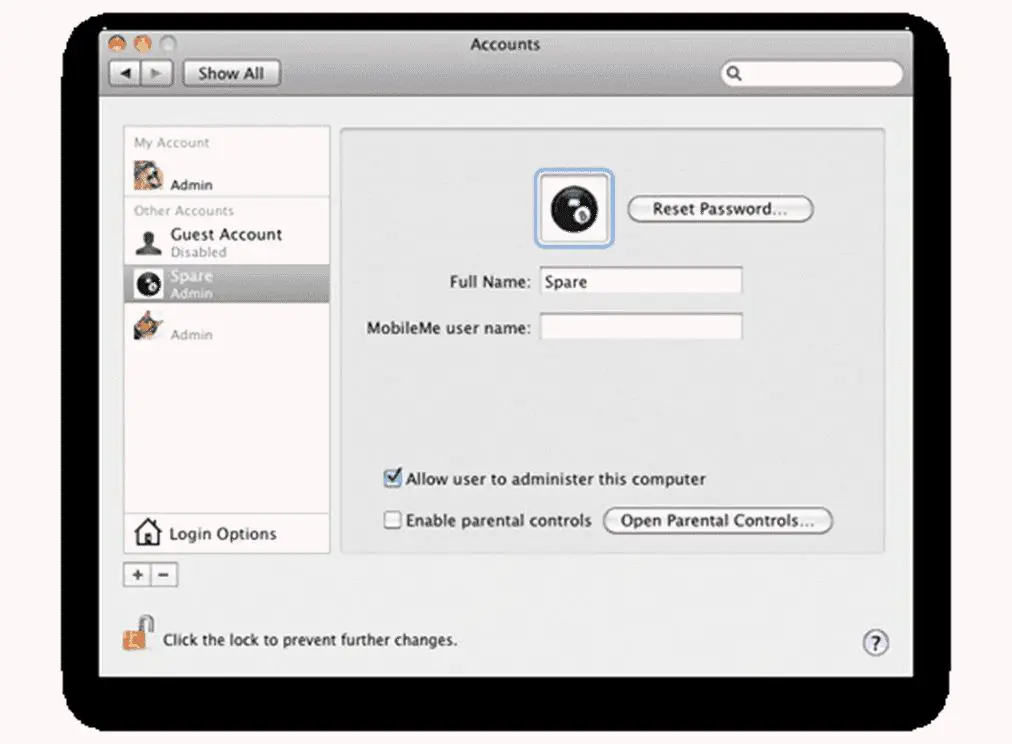If your Mac is having issues starting up, there are several steps you can take to troubleshoot and fix the problem. In this comprehensive guide, we will walk through the most common Mac startup issues and provide solutions to get your Mac up and running again.
Quick Overview of Startup Issues
Some of the most common Mac startup problems include:
- Your Mac getting stuck on the Apple logo screen
- Your Mac taking a long time to start up
- Your Mac getting stuck on a grey, blue, or black screen
- Your Mac restarting itself during startup
- Seeing flashing question mark folder on startup
- Hearing 3 startup tones or error sounds
- Kernel panic on startup
- Problems after a macOS update
The good news is that most startup issues can be resolved by troubleshooting basic software issues or hardware problems. With the right steps, you can get your Mac running smoothly again.
Step 1: Run First Aid to Check for Drive Errors
The first thing to try when troubleshooting a Mac startup issue is running First Aid on your startup drive. First Aid is a utility built into Disk Utility that checks the drive for errors and attempts to repair them.
Here’s how to run First Aid:
- Restart your Mac and hold down Command + R keys to boot into Recovery mode
- When the Recovery window appears, click on Disk Utility
- Select your startup drive in the sidebar
- Click First Aid button and then click Run
- If any errors are found, Disk Utility will attempt repairs
- Once finished, quit Disk Utility and restart your Mac normally
First Aid may find and fix drive errors that could be preventing your Mac from starting up properly. It’s always a good first step before moving on to other troubleshooting.
Step 2: Reset NVRAM to Clear Startup Settings
NVRAM (non-volatile random-access memory) stores certain settings that help your Mac determine how to startup. Sometimes these settings can get corrupted and cause startup issues.
Resetting NVRAM will clear out these settings and allow your Mac to restart with fresh startup data. Here’s how to reset NVRAM:
- Shut down your Mac completely
- Turn on your Mac and immediately press and hold Option + Command + P + R keys together
- Keep holding keys until you hear Mac restart sound a second time
- Release keys and let Mac startup normally
Resetting NVRAM can help fix random crashes, graphics issues, and other quirky startup problems.
Step 3: Boot into Safe Mode to Diagnose Issues
Booting into Safe Mode starts your Mac up with only essential software and services. This allows you to diagnose issues that may be caused by third-party apps or login items.
To boot into Safe Mode:
- Fully shut down your Mac
- Restart your Mac and immediately press and hold the Shift key after hearing startup tone
- Keep holding Shift until you see the login window
- Let go of Shift and login normally
- Note any issues or lack thereof when Mac starts up
- Restart your Mac normally after testing
If your Mac starts up fine in Safe Mode, a third party application is likely causing the issue. You can troubleshoot by removing startup items or uninstalling problem apps.
Step 4: Reset SMC to Fix Hardware Related Issues
The System Management Controller (SMC) controls your Mac’s basic hardware functions like fans, lights, and power. Resetting the SMC often resolves issues related to power, batteries, and other hardware.
Here is how to reset SMC on different Mac types:
For MacBooks with T2 security chip (2018 and later):
- Shut down Mac completely
- Press and hold power button for 10 seconds
- Release power button and wait a few seconds
- Press power button to turn Mac back on
For MacBooks without T2 chip:
- Shut down Mac and unplug power cable
- Press and hold Shift + Control + Option keys and power button for 10 seconds
- Release all keys
- Plug power cable back in and turn Mac on
For iMac Pros and Mac Pros:
- Unplug power cable from Mac
- Press and hold power button for 5 seconds
- Release power button and wait 15 seconds
- Plug power cable back in and press power button to turn on
Resetting SMC often resolves quirky power-related problems during startup.
Step 5: Startup in Verbose Mode to Diagnose Issues
Verbose mode displays text output during the startup process so you can see exactly where it’s getting stuck. Here’s how to use Verbose mode:
- Fully shut down your Mac
- Restart Mac and immediately press and hold Command + V keys
- Keep holding keys until you see white text on black background
- Release keys and let Mac startup
- The text will show boot process and any errors
- Startup process will begin after verbose text finishes
- Make a note of any issues displayed
Using Verbose mode helps you pinpoint where in the startup process your Mac is having problems. You can then troubleshoot the specific issue more easily.
Step 6: Startup From a Different Startup Disk
Attempting to startup from an external drive or secondary partition can determine if the issues lie with your main startup disk. Here’s how to select a different startup disk:
- Connect external drive or bootable installer disk
- Restart Mac and immediately press and hold Option key after startup tone
- Continue holding until you see disk selection menu
- Select different startup disk with arrow keys and press Enter
- Mac will attempt booting from chosen disk
If your Mac starts up normally from the external drive, you know your main startup disk has issues. If problems persist on second disk, it indicates a broader hardware or software problem.
Step 7: Reinstall or Update macOS
A corrupted operating system can cause startup issues. Reinstalling or updating macOS may be required if other troubleshooting steps don’t resolve the problems.
To reinstall macOS:
- Startup from macOS Recovery or a bootable USB installer
- Erase startup drive and reinstall macOS cleanly
- Test startup again after reinstall finishes
To update macOS:
- Boot into macOS normally
- Go to System Preferences > Software Update
- Install any available macOS updates
- Restart after updates finish and test startup again
A clean install or update can fix software corruption and configuration problems causing startup issues.
Step 8: Reset PRAM to Fix Parameter Issues
Parameter RAM (PRAM) stores low-level settings like display resolution, kernel panic data, and other startup parameters. Resetting PRAM may help resolve parameter-related startup problems.
To reset PRAM:
- Shut down Mac fully
- Power on Mac and immediately press Option + Command + P + R
- Hold keys until Mac restarts and you hear startup chime a second time
- Release keys to let Mac finish starting up
Resetting PRAM can often fix issues with display settings, kernel panics, and other parameter problems.
Step 9: Startup in Diagnostics Mode
Your Mac has built-in diagnostics tools that can check for issues with memory, storage, processors, and other hardware components. Here’s how to use diagnostics mode:
- Fully shut down Mac
- Restart Mac and immediately press and hold D key
- Keep holding D until you see the diagnostics screen
- Select your language and click arrow to run standard tests
- Review results for any identified hardware issues
Diagnostics mode helps isolate problems with your Mac’s RAM, logic board, hard drive, and other internal parts.
Step 10: Book a Genius Bar Appointment
If you still can’t resolve the startup problems after trying all the steps, it’s time to take your Mac to the Apple Genius Bar or authorized service provider.
Make a Genius Bar appointment at your local Apple Store. Be prepared to describe the issues in detail. Bring your Mac, cables, and any external devices used during startup.
Apple Geniuses have advanced tools and diagnostics to further isolate your Mac’s hardware or software issues. They can repair or replace components as needed. This may be your best bet for tricky startup problems.
Summary of How to Fix Mac Startup Issues
To recap, here are the key steps to try when troubleshooting Mac startup problems:
- Run First Aid in Disk Utility
- Reset NVRAM
- Boot into Safe Mode
- Reset SMC
- Use Verbose Mode
- Startup from external disk
- Reinstall or update macOS
- Reset PRAM
- Use Diagnostics Mode
- Book a Genius Bar appointment
Following this structured approach helps isolate and fix all types of Mac startup and boot issues. With the right troubleshooting steps, you can get your Mac up and running again quickly.
Common Mac Startup Error Codes
When experiencing Mac startup issues, you may encounter some cryptic error codes. Here are some of the common ones and what they mean:
| Error Code | Meaning |
|---|---|
| -2002 | Can’t load OS X extension |
| -2100 | Startup drive could not be mounted |
| -3113 | HFS+ filesystem issues |
| -3619 | Computer was shut down improperly |
| -1019 | SMC firmware validation failed |
Being aware of these common error codes helps you research solutions for specific startup issues.
Tips to Avoid Startup Problems
Here are some general tips to avoid startup issues on your Mac:
- Always shut down Mac properly – don’t force power off
- Keep Mac OS and apps up-to-date
- Only install apps from trusted sources
- Don’t use beta OS versions on your main machine
- Monitor available drive space
- Avoid questionable downloads that could contain malware
- Create a bootable installer drive for emergencies
- Make regular Time Machine backups
Following best practices helps prevent nasty startup issues from occurring in the first place.
Conclusion
Startup issues on Mac can definitely be frustrating. However, using the step-by-step troubleshooting guide outlined in this article, you should be able to identify and resolve most common boot problems.
Check drive errors with First Aid, reset NVRAM and SMC, try Safe Mode and Verbose Mode, reinstall or update macOS, and use Apple diagnostics. With persistence and the right tools, you’ll get your Mac booting properly again.
Don’t hesitate to get Apple support for tricky issues. But in most cases, you can get your Mac running smoothly again on your own and avoid a trip to the Genius Bar.