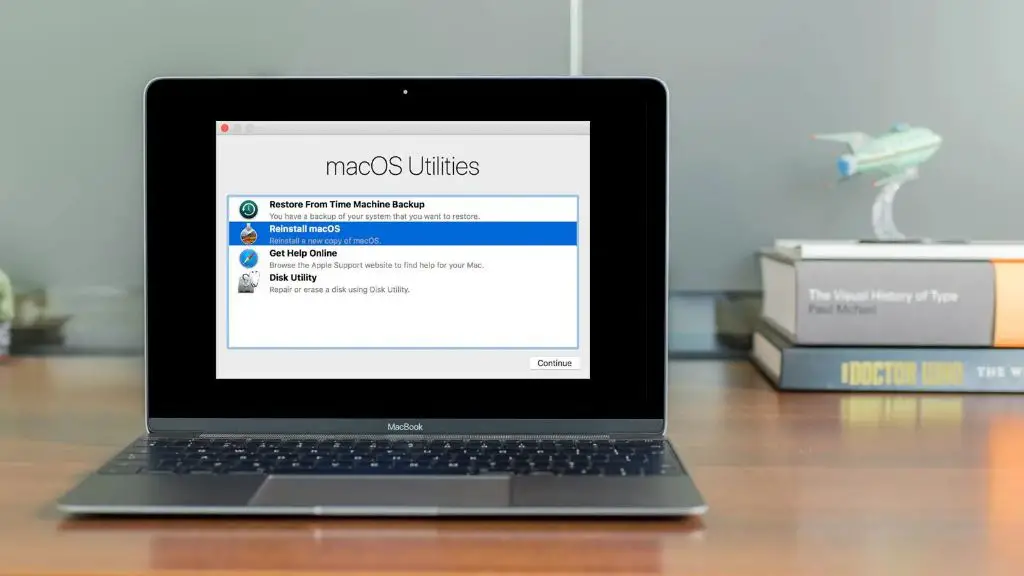What is Recovery Mode?
Recovery Mode is an important troubleshooting feature in macOS that allows you to diagnose and repair issues with your Mac. When you start up your Mac in Recovery Mode, it loads a special recovery environment from a hidden partition on your Mac’s storage device, instead of loading the standard macOS operating system (Apple Support).
This recovery environment provides access to various recovery and diagnostic tools that can be used to troubleshoot problems, erase and reinstall macOS, restore from backups, and more. It is especially useful if your Mac is experiencing major software issues, crashes on startup, or problems with drives and volumes that prevent booting normally into macOS.
Having a built-in recovery environment makes it easy to quickly access these essential troubleshooting and repair utilities without needing additional external drives or installation media. Recovery Mode is designed as a failsafe option to diagnose and resolve many issues on your Mac.
How to Enter Recovery Mode
Entering Recovery Mode on a Mac is easy but the steps differ slightly depending on whether you have an Intel-based Mac or an Apple silicon Mac with the M1 or M2 chip.
On an Intel-based Mac:
- Shut down your Mac
- Press and hold the Power button
- As soon as you hear the startup chime, release the Power button
- Immediately press and hold the Command and R keys until you see the Apple logo or a spinning globe appear
This will boot your Mac into Recovery Mode. The process may take a few minutes.
On an M1 or M2 Mac:
- Shut down your Mac
- Press and hold the Power button
- Keep holding the Power button until you see the startup options window
- Click on Options then Continue
- In the next screen, click the arrow under RecoveryOS and select Continue
This will load the RecoveryOS and enter Recovery Mode. Follow the onscreen instructions.
For more details, refer to this guide: How to Enter/Exit Recovery Mode on Mac
What You See in Recovery Mode
When your Mac enters Recovery Mode, you will see a window with the macOS Utilities screen. This screen has a gray background with the Apple logo and a progress bar along the bottom. The main options you see in Recovery Mode include:
- Restore From Time Machine Backup – This allows you to restore your Mac from a previous Time Machine backup.
- Reinstall macOS – Use this option to reinstall the macOS operating system.
- Get Help Online – Launches Safari to access Apple’s support site.
- Disk Utility – Open Disk Utility to repair, erase, or manage your Mac’s disks and drives.
- Firmware Password Utility – Use this to set, change or remove a firmware password.
You can navigate the Recovery Mode options using your keyboard or mouse/trackpad. The available options may vary slightly depending on your Mac model and version of macOS. Overall, the Recovery Mode screen provides access to tools to recover, reinstall, or diagnose issues with your Mac.
Source: Use macOS Recovery on an Intel-based Mac
Why Use Recovery Mode?
There are several reasons why you may need to boot your Mac into Recovery Mode:
- Troubleshoot system issues – Recovery Mode can help diagnose and fix problems like crashes, freezes or installation failures.
- Reinstall macOS – You can completely reinstall the macOS operating system from Recovery Mode.
- Wipe your Mac – Using Recovery Mode, you can erase your startup disk and reinstall a clean version of macOS.
- Restore from a backup – If you have a Time Machine backup, you can restore your Mac from a previous backup using Recovery Mode.
- Unlock or reset passwords – Recovery Mode lets you reset forgotten passwords for user accounts.
Essentially, Recovery Mode gives you access to powerful troubleshooting and restoration tools when your Mac cannot be booted normally. It is an important last resort to fix critical issues with your Mac’s software. msxn.e-ainsi.com
Recovery Mode Limitations
While Recovery Mode provides some useful options for troubleshooting, it does have some important limitations to be aware of:
- You cannot access your normal macOS or any data/apps when booted into Recovery Mode. It is a separate partition strictly for recovery tools.
- Options are restricted compared to normal macOS. You can reinstall macOS, run Disk Utility, restore from Time Machine, and access Safari – but not much else.
- Keyboard, mouse, and other input device support may be limited in Recovery Mode.
- Running Disk Utility from Recovery is read-only and cannot make changes to your main drive unless you fully erase it first.
- Internet Recovery has even more limited options and depends on an internet connection. It may fail if your connection is poor.
- Newer Macs with Apple silicon (M1/M2 chips) have more restrictions in Intel-based Recovery modes.
In summary, Recovery Mode is useful but strictly for troubleshooting and recovery. Don’t expect full functionality or access to your data. Know its limitations before using it.
Exiting Recovery Mode
There are a few different ways to exit Recovery Mode on a Mac:
Press and hold the power button – This will force your Mac to shut down. Once it powers back on, it will no longer be in Recovery Mode.
Click “Cancel” in the Recovery Mode menu – If you see an option to cancel when in the Recovery Mode menu, you can click this to exit. The Mac will restart back to the normal startup screen.
Use keyboard shortcuts – Press and hold Command + R + Power to exit Recovery Mode and restart your Mac.
Force a reboot – If other methods don’t work, you can force your Mac to reboot by holding the power button down for over 10 seconds until the screen goes black. This will force exit Recovery Mode.
Run the “recboot” tool on another device – Special recovery tools like Tenorshare’s ReiBoot can force your Mac to exit Recovery Mode without data loss.
In most cases, Recovery Mode can be exited without issue as long as hardware problems aren’t causing your Mac to get stuck in this mode. Just be patient during the restart process.
Troubleshooting Tips
If you run into issues entering or exiting Recovery Mode, here are some troubleshooting tips:
If your Mac won’t boot into Recovery Mode, first try shutting down your Mac completely and starting it up again while holding Command + R. The keys may not have been pressed early enough when booting up initially [1].
Make sure your keyboard is working properly and connected. Try a different keyboard if possible. The Command + R keys need to be pressed on a functioning keyboard in order to enter Recovery Mode [2].
If you have a firmware password set, you’ll need to enter that first before the Mac will boot into Recovery Mode.
For Macs with the Apple T2 security chip, you may need to unplug accessories and external devices before restarting into Recovery Mode.
If your Mac gets stuck on the loading bar and won’t fully enter Recovery Mode, try rebooting again while unplugging all external devices first.
As a last resort, you can reinstall macOS completely using Internet Recovery if the standard Recovery Mode is not working. This may fix any underlying software issues [3].
If none of these tips help, contact Apple Support for further troubleshooting assistance.
When to Contact Apple Support
Sometimes your iPhone may require specialized technical support from Apple to help exit Recovery Mode. Here are some situations when contacting Apple Support or taking your device to the Genius Bar is recommended:
- Your iPhone will not exit Recovery Mode following troubleshooting steps.
- You receive error messages you don’t recognize when trying to exit Recovery Mode.
- Your iPhone becomes stuck in Recovery Mode after a failed iOS update.
- Recovery Mode prevents you from accessing important data on your iPhone.
- You accidentally erased your iPhone while in Recovery Mode.
Apple Support experts have specialized training and tools to diagnose problems, extract data, and potentially get your iPhone operational again. With hands-on access to your device, they may be able to rescue it from Recovery Mode where you cannot. Their expertise is especially important before considering a full restore or device replacement.
You can contact Apple Support online or by phone. Make a Genius Bar reservation at your local Apple Store for in-person assistance. Be ready to provide your device details and a description of when and how the issue first occurred.
Recovery Mode Alternatives
While Recovery Mode is the main built-in recovery option for Mac computers, there are other options you can try if Recovery Mode is not working properly:
- Safe mode – Start up your Mac and hold down the Shift key to boot into safe mode. This can help isolate software issues.
- Internet recovery – Hold Command-Option-R during startup to boot from Apple’s servers and reinstall macOS. Requires an internet connection.
- External bootable installer – Create a bootable installer on an external drive and use that to start up your Mac. Lets you reinstall macOS without using Recovery Mode.
For older Macs without a Recovery partition, you may need to use Internet Recovery or create an external bootable installer. The startup key combinations have changed over time, so refer to Apple’s support article for the latest details.
As a last resort, you can schedule a Genius Bar appointment at an Apple Store and a technician may be able to access Recovery Mode or diagnose hardware issues affecting startup.
Summary
In summary, Recovery Mode is a built-in troubleshooting tool on Mac that allows you to repair issues, restore from a backup, reinstall macOS, and more. To enter Recovery Mode, restart your Mac and hold down Command + R immediately after you hear the startup chime. This will display the macOS Utilities window with options like Disk Utility, Reinstall macOS, Restore From Time Machine, and Get Help Online.
Recovery Mode is useful when you’re experiencing major software issues or startup problems on your Mac. It provides access to diagnostics tools to identify and fix the underlying problem. However, Recovery Mode is limited in functionality compared to a regular started up Mac. Once you’ve completed your troubleshooting or repairs, you can exit Recovery Mode by simply restarting your Mac as normal.
With the utilities available in Recovery Mode, you can often resolve serious issues yourself without needing to visit an Apple Store or Apple Authorized Service Provider. But for hardware issues or extreme software corruption, contacting Apple Support may still be necessary.