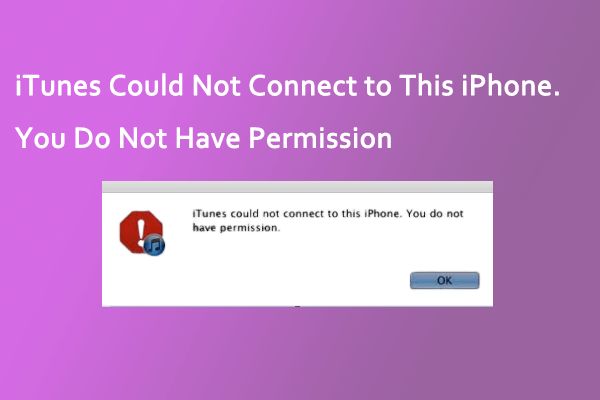There are a few potential reasons why you may see the error message “iTunes could not connect to this iPhone. You do not have permission.” when trying to connect your iPhone to iTunes on your computer.
You Don’t Have Administrator Privileges on Your Computer
One of the most common reasons for this error message is that you are logged into a user account on your computer that does not have administrator privileges. In order to sync your iPhone with iTunes, you need to have an admin account.
If you are on a Windows computer and see this error, it likely means you are logged into a standard or guest user account. To fix this, either log out and log back in as an admin user, or elevate your permissions temporarily by right-clicking on the iTunes app icon and selecting “Run as administrator.”
On a Mac, you will need to make sure you are logged into an admin account on your user profile. Check System Preferences > Users & Groups to verify your account type.
iPhone is Locked with a Passcode
If your iPhone has a passcode lock enabled, you will need to unlock your iPhone first before iTunes can sync with it. Enter your passcode directly on the iPhone to unlock it, then reconnect it to your computer.
If you don’t remember your passcode, you will need to either enter your Apple ID credentials on the iPhone to reset it, or restore your iPhone through iTunes which will erase the passcode.
Trusted Computer Relationship is Not Established
iPhones require a trusted computer relationship to sync with iTunes. This means you need to have connected and unlocked your iPhone with that specific computer at least once before. If you have never connected your iPhone to this computer before, you will get the permission error.
To fix this, unlock your iPhone with your passcode if enabled, then connect it to the computer via USB and accept the prompt on your iPhone to Trust This Computer. Afterwards, iTunes should be able to sync normally without the permission error.
Outdated iTunes Version
An outdated version of iTunes may also cause connection issues with the latest iOS. Make sure you have downloaded and installed the latest iTunes update from Apple’s website. Check for any available updates in the Help menu.
Damaged Lightning or USB Cable
Sometimes the issue could simply be a damaged or faulty Lightning to USB cable. Try connecting your iPhone to your computer using a different USB cable that you know works properly. An authentic Apple cable is always recommended.
Inspect the ends of the cable for any noticeable cuts, frays or bends in the metal connectors. A damaged Lightning cable can interrupt the connection between the iPhone and iTunes.
Updating iOS Software
If your iPhone is in the middle of downloading an iOS update, iTunes may display the permission error. Wait until the update completes installing on your iPhone before trying to sync with iTunes again.
Incorrect iTunes Account
Make sure you are logged into the correct Apple ID account in iTunes on your computer. You may see the permission error if you are logged into a different account than the Apple ID associated with your iPhone.
Check the iTunes menu and make sure the Apple ID listed is the same one you use on your iPhone. Log out if needed and log back in with the proper account.
iPhone is in Recovery Mode
If your iPhone entered recovery mode and is connected to iTunes, you will need to Restore the iPhone through iTunes to exit recovery mode. Recovery mode is usually indicated by the Connect to iTunes screen.
Restoring will wipe data from your iPhone so it’s wise to backup first, but it will resolve any software issues forcing the iPhone into recovery mode and allow it to connect properly again after.
USB Port Issues
Connection issues between the iPhone and computer could also point to hardware problems with the USB port you are using. Try switching to another USB port on your computer and connect the iPhone there.
On Windows, make sure the USB port is not disabled in Device Manager. On Mac, check System Information to verify the USB port is operating correctly.
Damaged USB ports may need to be repaired or replaced if switching ports does not help.
Disabled iTunesHelper Service
On Windows PC, iTunes requires the iTunesHelper service to be running in order to communicate with the iPhone. If this service has been disabled, it will result in the permission error.
You can verify this is the cause by checking in the Services tab of Task Manager. If iTunesHelper is not listed or not running, use the Services panel of the Windows Control Panel to enable it again so that iTunes can work properly.
Incorrect Date & Time Settings
Outdated or incorrect date and time settings either on your iPhone or computer can sometimes interfere with the iTunes connection. Double check that both devices have the correct current date and time set.
If needed, manually adjust the settings or configure them to update automatically via the internet on each device.
Temporarily Disable Antivirus
Overzealous antivirus or other security software can occasionally disrupt iTunes’ ability to interface with the iPhone properly. Try temporarily disabling your antivirus to see if that allows a connection.
If so, you may need to adjust your antivirus exclusions to allow iTunes related processes and connections through the firewall securely.
Reset Lockdown Folder
The lockdown folder contains files iTunes uses to sync with the iPhone, and needs certain permissions to operate correctly. If these files get corrupted, it can lead to the permission error.
On Windows, deleting C:\ProgramData\Apple\Lockdown can reset this folder so iTunes can rebuild the necessary files it needs for iPhone connectivity.
On Mac, delete the /var/db/lockdown folder and restart your computer to reset the Lockdown database.
Factory Reset iPhone
If all else fails, performing a factory reset on your iPhone through iTunes should wipe out any software glitches causing connectivity issues. Back up your data first, then choose the Restore option in iTunes.
Your iPhone will reset back to factory default settings, which should allow iTunes to connect to it again properly.
Conclusion
The “iTunes could not connect to this iPhone” error is commonly fixed by making sure you have administrative permissions, the proper Apple ID account, trusted computer relationship established, and up-to-date software on both devices. Damaged cables, hardware issues, and outdated or misconfigured settings can also prevent proper connections.
Following troubleshooting steps like checking USB connections, resetting lockdown folders, disabling antivirus, or factory resetting the iPhone can help resolve persistent permission issues. With the right troubleshooting approach, you should be able to regain a seamless syncing connection between iTunes and your iPhone.