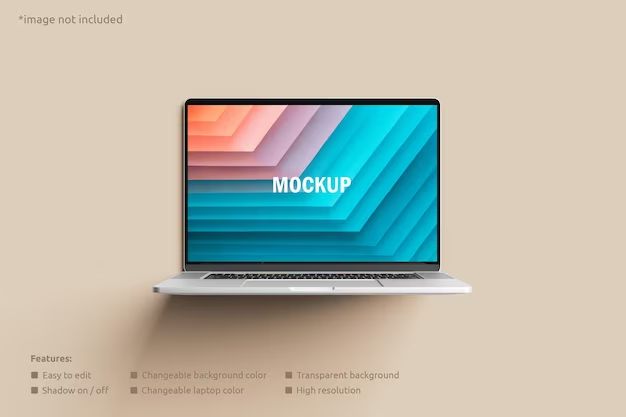If your Mac is erased, either intentionally or accidentally, there are a few key things that will happen. First, all of the files, applications, settings, and data stored on the Mac’s hard drive will be deleted. This includes your user accounts, photos, documents, download files, applications, system settings, and more. Essentially everything that makes your Mac yours will be wiped out.
Will my files be recoverable after erasing a Mac?
In most cases, files and data that are erased from a Mac can be recovered, at least partially. When you delete files on a Mac, the operating system does not actually remove the data right away. Instead, it marks the space those files occupied as available to be written over with new data. Until new data overwrites the deleted files, recovery software can scan the drive and restore them.
However, once new data begins writing over the deleted files, permanent data loss begins to occur. The more new data is written, the less likely recovery becomes. So for best results, you’ll want to stop using the Mac right away and run data recovery software as soon as possible after an accidental erasure.
What data is at risk when a Mac is erased?
Here are some of the main types of data that are erased when a Mac is wiped:
- User accounts and settings
- Photos, music, videos, and other media files
- Documents, spreadsheets, presentations
- Downloaded files from the internet
- Emails, contacts, calendars
- Web browsing history and bookmarks
- Installed applications and games
- System settings and preferences
Essentially, erasing a Mac deletes your whole digital life on that computer. Your files remain recoverable for a time, but will eventually be overwritten if the Mac is reused. So it’s critical to recover data quickly after an accidental erasure.
Will erasing a Mac affect other connected devices?
Erasing a Mac will only directly affect data stored on that computer’s hard drive. However, if you were syncing data to the Mac from other devices, that synchronized data could be impacted:
- iPhone/iPad: Media files, notes, contacts, calendars, and other data synced from an iPhone or iPad could be deleted from those devices if they were set to sync bidirectionally with the Mac.
- External hard drives: If external hard drives were used only for backup purposes, the data on them should remain intact. However, if files were stored directly on the external drive, those files would be lost.
- Cloud storage: Files synced to cloud services like iCloud, Dropbox or Google Drive would remain intact in the cloud, but would be deleted from the Mac.
So while directly connected devices have some risk, erasing a Mac would not lead to complete data loss in most cases – as long as cloud backups and external drive backups are unaffected.
What happens to the Mac operating system when erased?
When a Mac is erased, the operating system files are deleted along with everything else on the hard drive. This means the Mac will no longer be able to boot up or function normally after being wiped.
If you wish to use the Mac again after erasing it, you’ll need to reinstall the Mac operating system from recovery mode or external media. The latest macOS version compatible with that Mac can be downloaded from the App Store and installed to get the computer functioning again.
Can Find My Mac help recover or wipe a lost Mac?
If you have Find My Mac enabled on your Mac, you may be able to use it to help recover or remotely wipe your Mac if it becomes lost or stolen.
With Find My Mac, you can view the last known location of your Mac if it still has power and an internet connection. You can also remotely lock the Mac with a passcode or message on the screen.
And if necessary, Find My Mac gives you the option to remotely erase all data on the Mac instantly. This can be done as a security precaution if the Mac cannot be recovered physically.
So enabling Find My Mac beforehand can give you important options to protect your data and recover or wipe the Mac remotely if it is ever lost or stolen.
How can Time Machine backups help recover erased data?
If you have Time Machine backups enabled on your Mac before it is erased, this provides a way to fully restore your data once you reinstall the operating system.
Time Machine performs incremental backups of changed files on your Mac to an external hard drive. So if you need to erase your Mac, you can reinstall macOS, then use the Time Machine backup to restore your files, settings, and applications.
As long as the Time Machine backup drive is unaffected by the Mac erase, this provides a simple way to get your Mac back up and running just as it was before being wiped. Be sure to maintain regular Time Machine backups for protection.
Can erased data be recovered at an Apple Store?
In some cases, Apple store technicians may be able to assist with data recovery after a Mac erase, but success is not guaranteed. If the erase was recent and no new data has overwritten the deleted files, they may be able to recover some data.
However, extensive data recovery work is often not possible in-store. The best option is to contact a dedicated data recovery service, which will have specialized tools and processes for recovering erased Mac data.
But for minor recent erasures, visiting an Apple store and asking about options can sometimes yield limited success for data recovery onsite.
When is erasing recommended before selling or giving away a Mac?
If you are selling or giving away your Mac to someone else, it is highly recommended you fully erase and reset the Mac first. This protects your personal data from being accessed by the next user.
To do this, restart your Mac into recovery mode by holding Command + R on startup. Then in the Recovery menu, select “Disk Utility” and click “Erase” to fully wipe the hard drive. You can then reinstall the OS to get a fresh Mac ready for its new owner.
You should also unpair any connected devices like iPhones and disable Find My Mac. This will remove all personal data and fully prepare the Mac for a new owner.
What are the steps to erase and reset a Mac to factory settings?
Here is a simple process for completely erasing and resetting a Mac to its original factory settings:
- Back up your Mac data to an external drive or cloud service
- Restart your Mac into recovery mode (Command + R at startup)
- Select “Disk Utility” then choose your hard drive and click “Erase”
- Select a full erase to write zeros over all data
- Quit Disk Utility when done
- Reinstall the desired version of macOS
- Set up the Mac as new to finish the reset process
Following these steps will wipe the Mac back to a clean factory state. Be sure your backups are up-to-date before erasing so you can restore your apps and files afterwards.
How can I securely erase free space on a Mac’s hard drive?
To securely erase any leftover data in the free space on your Mac’s hard drive, you can use the disk utility feature called “Secure Erase Free Space”.
This will overwrite all free space on the drive with zeroes, making any previously deleted files unrecoverable. To use it:
- Open Disk Utility on your Mac
- Select your hard drive from the sidebar
- Click the “Erase” tab
- Select “Secure Erase Free Space” and click “Erase”
This process may take a while, but when done all leftover data fragments will be securely wiped from the free space on your Mac’s drive.
Is erasing a Mac better or worse for its performance than reinstalling the OS?
Generally speaking, erasing a Mac and starting fresh is better for performance than just reinstalling the operating system while leaving existing files intact.
When you erase a Mac, the hard drive is completely reformatted and partitioned. This reorganizes all of the data sectors in an optimal way. Reinstalling the OS alone does not restructure the hard drive this way.
Additionally, erasing removes all fragments, temporary files, caches, and other accumulated data on the drive. This cleanup can speed up access times and optimize free space.
Reinstalling the OS will not provide these deep improvements, since it leaves user files and settings in place. For optimal performance, a full erase and OS reinstall is best.
What steps should I take before erasing my Mac?
Before deciding to erase your Mac, you should take the following important steps:
- Backup your data – Use Time Machine, external drives, and cloud storage to backup all important files.
- Research data recovery options – Understand recovery options in case anything goes wrong.
- Confirm sync setups – Ensure synced devices like external drives and iPhones will not be impacted.
- Review reminders – Check lists of passwords, applications, settings to easily set back up.
- Have reinstall media ready – Get macOS installer ready on external drive or USB installer.
Taking these preparatory steps will make the process smoother and ensure you can restore your settings, files, and applications after erasing the Mac.
Conclusion
Erasing a Mac can be necessary to sell a device, reclaim storage space, or just start fresh. But it leads to permanent data loss if the proper precautions are not taken. Ensure important files are backed up to both external and cloud storage. Understand and utilize data recovery options in case anything goes wrong. With the right preparation, you can erase your Mac safely and have peace of mind that your data can be restored if ever needed.