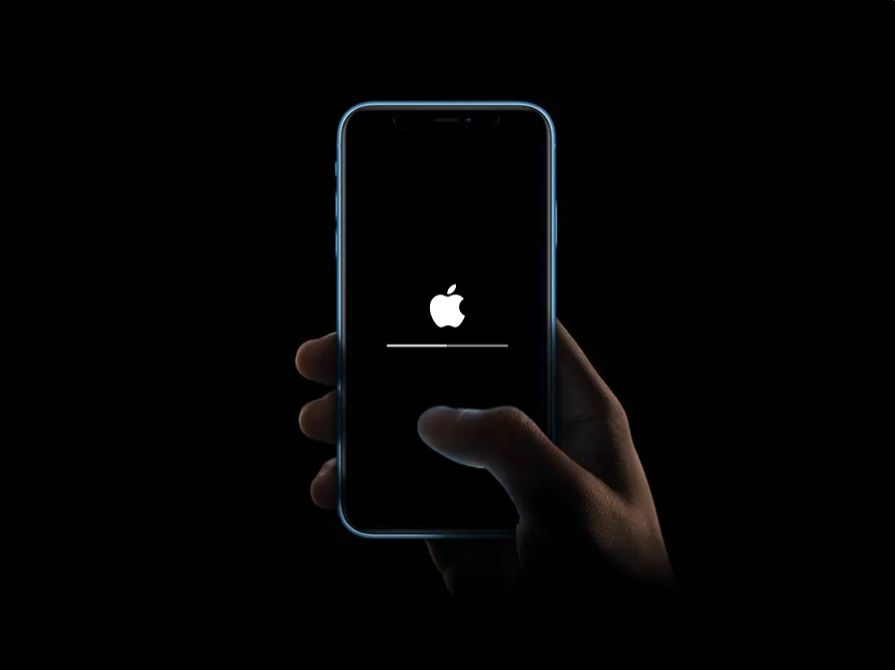Common reasons for iOS update failures
There are a few common reasons why an iOS update may fail or get stuck:
Insufficient storage space
iOS updates require free storage space on your device to download and install. If you don’t have enough storage available, the update will fail with an error message about storage space. Clearing up at least 5GB of space is recommended before installing an iOS update.
Update timed out
Sometimes an iOS update may take too long to download and install, and eventually time out. This can happen if you have a poor internet connection. Try connecting to a stable WiFi network and retrying the update.
Connection issues
Similarly, any connectivity problems during download or installation of the update can also cause it to fail halfway. Check that you have a strong WiFi or cellular data connection when updating.
Incorrect date & time settings
The date and time settings on your device need to be correct for installations to verify properly. Go to Settings > General > Date & Time and make sure they are set correctly.
Jailbroken device
Apple’s iOS updates will fail to install on a jailbroken device. You will need to either update using your jailbreak tool, or restore your device first.
Corrupt software update
In some cases, the iOS update file itself may be corrupt or damaged, leading to installation problems. Try deleting the update and redownloading it from scratch.
Conflicting apps or profiles
Some third party apps, profiles or configuration on your device may conflict with an iOS update and cause it to fail. Try temporarily removing suspicious apps, profiles and VPNs before updating.
Hardware problems
On very rare occasions, an underlying hardware issue like faulty RAM could also be the reason an iOS update fails. If all else fails, take your device to an Apple store for inspection.
How to troubleshoot and fix failed iOS updates
If an iOS update fails, don’t panic. Here are some steps to troubleshoot and try to fix the issue:
Check connectivity and storage space
First, ensure you have a strong WiFi or cellular data connection. Also check that you have at least 5GB of free storage space on your device. The update may have failed due to insufficient connectivity or space.
Force restart your device
Force restarting your iPhone or iPad can help clear any software glitches and start the update process afresh.
On iPhone 8 or earlier: Press and hold power + home button together until the screen goes black and Apple logo appears.
On iPhone X or later: Press and quickly release volume up, volume down and hold power button until the screen goes black and Apple logo appears.
This will hard reboot your device without deleting any data.
Delete the iOS update and re-download
Deleting the downloaded iOS update file and re-downloading it can help fix any corruption or issues with the update itself:
1. Go to Settings > General > iPhone/iPad Storage.
2. Find the iOS update file (usually one of the largest files).
3. Tap on it and Delete Update to remove.
4. Now try downloading and installing the update from scratch again.
Disable Find My iPhone temporarily
Having Find My iPhone enabled can sometimes interfere with installing iOS updates. Temporarily turn it off before retrying the update:
1. Go to Settings > [Your Name] and tap on Find My.
2. Turn Find My iPhone/iPad to OFF.
3. Try the iOS update again now.
4. Once done, turn Find My iPhone back ON and make sure it is enabled.
Update your device using a computer
Updating your iOS device directly through a computer can often fix issues related to failed updates:
1. Connect your iPhone/iPad to your computer.
2. Launch iTunes on your computer.
3. iTunes will automatically detect your device and the new update available for it.
4. Click on Check for Update and let iTunes install the latest iOS version on your device.
5. This manual process is more reliable than over-the-air updates sometimes.
Erase all content and settings
If nothing else works, the nuclear option is erasing your device entirely and trying the update again on a clean slate:
1. Backup your device contents through iTunes on your computer.
2. On the iPhone/iPad, go to Settings > General > Reset.
3. Choose Erase All Content and Settings – this will wipe your device back to factory settings.
4. Once erased, set up your device from scratch and try the iOS update again.
5. After updating, you can restore the backup to get your apps and data back.
Contact Apple support
If you still face issues installing an iOS update after trying everything, it’s time to contact Apple support. Call them or book a Genius bar appointment at an Apple store. Provide the error details and troubleshooting steps tried. They can diagnose the underlying problem and suggest further solutions.
How to prepare your device to avoid update issues
Following some best practices can help avoid potential update errors in the future:
Update over stable WiFi
Always install iOS updates over a stable WiFi connection, not cellular data. Use a fast broadband WiFi network and keep your device close to the router during installation for uninterrupted connectivity.
Backup data before updating
Take a full device backup through iTunes or iCloud beforehand. This will allow you to restore if anything goes wrong. Encrypted backups are even better for full data protection.
Disable Find My iPhone
Temporarily turning off Find My iPhone before updating is recommended to avoid any conflicts. Don’t forget to re-enable it afterwards.
Make space by removing unwanted apps and files
Check iPhone/iPad storage space and ensure you have at least 5GB free before installing an update. Delete unused apps, photos, videos and other content if needed.
Update apps to latest versions
Having the latest versions of all apps and services can prevent conflicts during an iOS update. Install all available app updates beforehand.
Remove beta profiles or VPNs
Any iOS beta profiles or VPN apps/profiles installed can interfere with normal updates. Remove them temporarily before updating.
Restart device before updating
Reboot your iPhone or iPad before installing an update to clear out memory and start fresh. This can often fix underlying issues.
Avoid interrupting update process
Never interrupt an iOS update when it is in progress. Don’t close the app, turn off the device, or disconnect internet. Wait patiently for it to finish.
Update through iTunes if needed
If updates regularly fail on your device over-the-air, use iTunes on your computer to install updates for a more robust process.
Typical iOS update issues and fixes
Here are some specific iOS update errors and potential fixes for them:
“Unable to verify update” error
This often means the iOS update file is corrupted. Delete and re-download the update, then try again. Do this over a stable WiFi connection for error-free download.
“Insufficient storage available”
Free up minimum 5GB of space by removing unused apps, photos and files, then retry updating. This error should disappear.
“Error occurred downloading iOS update”
Unstable internet connections can cause download failures. Switch to stable WiFi or try again later on cellular data with full signal strength.
“iPhone/iPad could not be updated. An unknown error occurred”
Generic error which could indicate an issue with the update file or hardware. Backup data, erase device entirely and retest update on blank device.
“A valid source to download iOS could not be found”
Delete any iOS beta or developer profiles on your device. Reboot and try update again. Sign out of device management if enrolled.
iOS update stuck at verifying stage
Force restart device and try updating again over WiFi for uninterrupted connectivity. Failing that, update through iTunes on computer instead.
iOS stuck on Apple logo during install
Force restart device by holding power + home button together for 20 seconds to hard reset. Update should resume automatically.
iOS update failed due to Find My iPhone being on
Temporarily disable Find My iPhone, install update, then re-enable Find My iPhone again. This commonly fixes such errors.
iPhone and iPad models with known update issues
Some older iPhone and iPad models are more prone to iOS update errors and failures:
iPhone 5/5C/5S
The iPhone 5 generation (iPhone 5/5C/5S) often struggles with latest iOS updates due to slower hardware. Update through iTunes on computer for best chance of success.
iPhone 6
The iPhone 6 is susceptible to iOS update failures once it gets outdated by 3-4 generations. Updating over stable WiFi resolves many issues.
iPhone 6 Plus
Similar to the iPhone 6, updating an iPhone 6 Plus more than 2-3 years old results in a much higher failure rate.
iPhone 6S
iOS updates commonly fail or get stuck on iPhone 6S devices from 2016-17, requiring restore and fresh setup.
iPad Mini 2/3
iPad Mini 2 and 3 models from 2013-15 frequently face “Unable to verify update” and other errors during iOS updates.
iPad Air
Original iPad Air from 2013 shows its age when updating to latest iOS versions, often needing restore.
iPad (5th gen)
Even the 2017 iPad fifth generation runs into install issues with newer iOS versions on its older hardware.
So in summary, the older the iPhone/iPad model, the more likely iOS updates will fail unless special care is taken like updating through iTunes.
Is updating to the latest iOS version always necessary?
Installing the latest iOS update as soon as it is released is not compulsory. Given the potential update issues on older iPhones, you may choose to continue using your device happily on the existing iOS version.
However, there are some benefits to updating to the latest iOS:
- Security patches and bug fixes
- New features and UI improvements
- Compatibility with newest apps
- Support for newest accessories/hardware
So my recommendation would be to update an iPhone or iPad to the newest iOS at least once a year for these advantages. But not necessarily right away when a new update drops. Wait a few weeks to see if any major bugs are reported with the latest iOS version that may impact your usage.
Devices more than 2-3 years old should be especially cautious about updating and backup data beforehand. Install over iTunes if directly on device fails consistently.
Conclusion
Failures and errors during iOS updates are very common, especially on older iPhone/iPad models. However, in most cases the issues can be resolved by troubleshooting connectivity problems, creating storage space, taking device backups, temporarily turning off Find My iPhone, and being patient through any extended download/installation times needed. For persistent failures, updating through iTunes on a computer is generally the most reliable approach. With some care and preparation, you can minimize frustration and safely keep your device up-to-date with the latest iOS version.