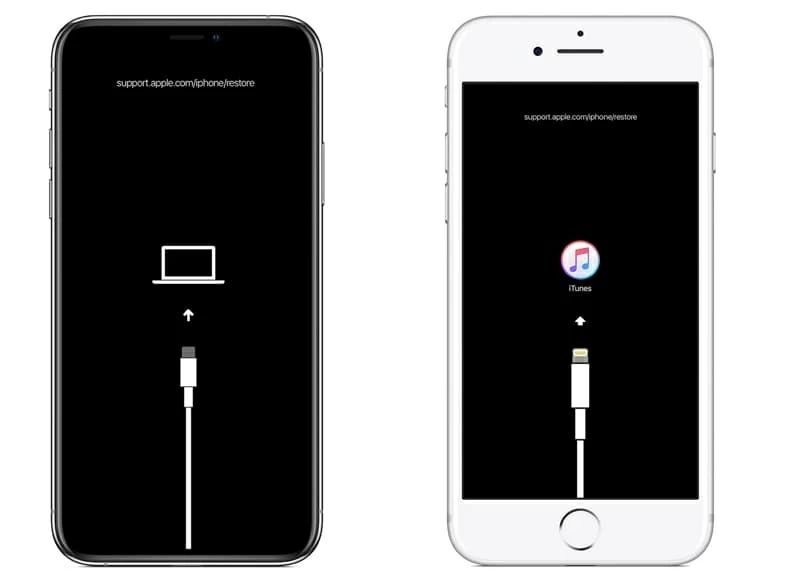What is Recovery Mode?
Recovery mode is a special state an iPhone can enter when there is a major software issue that prevents the device from booting up normally (Discussions). When an iPhone enters recovery mode, it will display the connect to iTunes screen with a lightning cable symbol. This indicates the device needs to connect to a computer to be restored.
Recovery mode differs from the normal startup mode in that it bypasses the normal iOS boot process. Normal startup mode loads the operating system as usual. But recovery mode prevents this and only loads essential low-level software to allow restoring or recovery. This protects user data when the standard boot process may be compromised.
The main reasons to use recovery mode are when an iPhone experiences serious software crashes, gets stuck in a reboot loop, or has major system file corruption. Recovery mode provides a pathway to completely reinstall iOS in these situations. By fully resetting the operating system, it offers a fix when basic troubleshooting cannot resolve a major software issue (Support).
Entering Recovery Mode
To enter Recovery Mode on an iPhone, you need to press and hold specific hardware buttons depending on the model. Here’s how to enter Recovery Mode for different iPhone models:
For iPhone 8 or later (except iPhone SE 2nd gen): Press and quickly release the Volume Up button. Then press and quickly release the Volume Down button. Finally, press and hold the Side button until you see the recovery mode screen.
For iPhone SE 2nd gen: Press and quickly release the Volume Down button. Then press and hold the Top button until you see the recovery mode screen.
For iPhone 7, 7 Plus: Press and hold the Side and Volume Down buttons at the same time. Keep holding them until you see the recovery mode screen.
For iPhone 6s and earlier: Press and hold both the Home and Top (or Side) buttons together until you see the Connect to iTunes screen indicating the device is in recovery mode.
When in Recovery Mode, you’ll see a picture of a cable pointing to an iTunes logo. The screen’s background color may be black or white depending on the iPhone model. This indicates the device is ready for restoration.
Source: https://www.makeuseof.com/tag/restart-iphone-recovery-mode/
Reasons to Restore in Recovery Mode
There are several key reasons why you may need to restore your iPhone in recovery mode:
Fixing serious software issues that prevent normal boot – Sometimes major software glitches can cause an iPhone to get stuck at the Apple logo screen or become totally unresponsive. Restoring in recovery mode can help wipe the device and install a fresh, clean version of iOS to hopefully resolve these critical software failures. According to Apple, recovery mode can help fix iPhones that won’t start up properly.
Unresponsive/bricked device – If an iPhone is completely bricked or unresponsive, recovery mode may be the only option to revive it. Restoring the device in this mode provides a way to wipe it clean and potentially bring it back to life when all else has failed. It serves as a last resort troubleshooting step before requesting a replacement device.
Preparing for a clean install – Some users restore their iPhones in recovery mode in order to wipe the device and start fresh with a clean install of iOS. This removes all data/settings and brings the device back to factory default settings. According to Apple’s discussions forum, this can be useful when selling or giving away an iPhone to someone else.
Recovery Mode Restoration Process
When an iPhone is placed into Recovery Mode and connected to a computer, iTunes or Finder will detect the device and provide restore options. The user will be prompted to restore the device, which will initiate the restoration process.
Restoring an iPhone in Recovery Mode essentially reverts it back to factory settings. The restoration process erases all data, settings, apps, and media content stored on the device. It then reinstalls the latest version of iOS or the version that was originally installed on the device.
Specifically, when the user confirms the restore, the following happens:
- All user data and settings are erased from the device storage
- The latest iOS operating system is downloaded and installed
- Default apps and settings are reinstalled
- The Home screen is reset with no apps except the default ones
After the restore is complete, the iPhone will reboot into a fresh setup screen and be ready to be set up like a brand new device. No data, apps, or customizations made prior to the restore will remain. The device is essentially given a fresh start with a clean installation of iOS.
What Gets Deleted?
When you restore your iPhone in recovery mode, all settings and data are deleted from the device. This includes:
- Photos, videos, music, documents, and other media
- Installed apps and App Store purchases
- Contacts, calendars, notes, messages, call history
- Device settings and preferences
- Home screen layout and organization
Essentially, the iPhone is returned to its original factory settings, as if it was brand new out of the box. Everything you had stored on the device is erased. According to Apple Support, recovery mode restores the device by “reinstalling the latest version of iOS or iPadOS, and erasing all settings and content on your iPhone, iPad, or iPod touch.” [1]
The purpose of this full erase is to give your iPhone a clean slate to hopefully resolve any software issues preventing a normal update or restore.
What Stays After Restoration?
When restoring an iPhone in recovery mode, most data and settings are wiped from the device. However, some key items will remain even after the restore process is complete (source):
The iOS version number installed on the iPhone will stay the same after restoring in recovery mode. For example, if you were running iOS 15.4 before the restore, your device will still be on iOS 15.4 after the reset.
Cellular network settings are also retained, meaning your iPhone will stay connected to the same carrier and mobile data plan. The device’s SIM card and phone number will remain active.
So in summary, while a recovery mode restore wipes most data, the core iOS software version and cellular network settings stay intact. This allows for a smooth restoration process without having to reconfigure basic device settings after resetting the iPhone.
Restoring From a Backup
When restoring your iPhone from recovery mode, you have the option to restore from a previous iTunes or iCloud backup. This will allow you to get your iPhone back up and running with your apps, data, and settings intact.
To restore from a backup after exiting recovery mode:
- Open the Settings app and tap General > Reset. Tap “Erase All Content and Settings”. This will erase your iPhone data and reset it to factory settings.
- Your iPhone will restart. Follow the onscreen setup prompts until you reach the Apps & Data screen.
- Tap “Restore from iTunes Backup” if you want to restore from an iTunes backup stored on your computer. Connect your iPhone to your computer to begin the process. Alternatively, tap “Restore from iCloud Backup” to restore from your iCloud backup over WiFi.
- Sign in with your Apple ID and select the backup you wish to restore from. Allow time for the restore process to fully complete.
Once the restore is finished, your iPhone will reboot and you’ll be able to use your device again with your settings and data from the backup you selected. This provides a convenient way to fully restore your iPhone after exiting recovery mode.
Source: https://support.apple.com/en-us/HT201263
Restoring Without a Backup
If the user decides to set up the iPhone as new after restoring in recovery mode without first restoring from a backup, the device will be blank with no data from the previous setup. According to Apple Support discussions, “If you did not restore an iCloud backup, it will not have data from the backup.” (Source)
The setup assistant will walk the user through the initial setup process like on a brand new device. This includes steps like choosing a language, connecting to a WiFi network, setting up Face ID or Touch ID, creating a passcode, agreeing to terms and conditions, etc. According to an Apple Support thread, “It sounds like you want to setup your new iPhone without applying your iCloud backup, but then restore your iCloud backup later. To do this, when you are setting up your new iPhone choose ‘Set Up as New iPhone’ instead of restoring from a backup.” (Source)
Without restoring an iCloud or iTunes backup, the device will not have any of the user’s previous data, accounts, settings, media, or anything else stored on the prior setup. The iPhone will be like new out of the box.
Troubleshooting Recovery Mode Issues
Sometimes issues may arise while restoring an iPhone in recovery mode. Here are some common problems and potential solutions:
If you receive errors while attempting to restore in recovery mode, it’s likely there is an issue with the iOS software on your computer or device. Try updating iTunes/Finder on your computer and updating the device firmware. Ensure you have a stable internet connection throughout the process. If errors persist, your device hardware could be faulty and require repair/replacement (Source).
An iPhone stuck in recovery mode is another common scenario. First, try different cables and computers to rule out those as issues. Force restart the device by pressing Volume Up, Volume Down, then holding Side button until the Apple logo appears. If it’s still stuck, the operating system was partially installed and you’ll need to connect to iTunes/Finder and restore (Source).
Finally, if you experience a failed or incomplete restore in recovery mode, don’t panic. Connect the iPhone and retry the restore process. Avoid disconnecting or interrupting the process. If failures persist, update computer software and device firmware first. As a last resort, you may need a clean install by restoring to factory settings.
Recovery Mode Precautions
Recovery mode on iPhone is meant to address serious software issues and should be used with caution (Apple Support). Before restoring in recovery mode, it’s important to take the following precautions:
First, make sure to back up your iPhone data to iCloud or iTunes. Restoring in recovery mode will erase all data on your device (Apple Support). So having a current backup ensures you don’t lose your photos, messages, app data and settings.
Second, make sure your iPhone has enough battery charge to complete the full restore process. It can take some time to download the latest iOS software and restore from a backup. If your battery dies mid-process, it could create additional problems (Apple Support).
Recovery mode is a serious troubleshooting step for major software issues. With proper precautions like backups and sufficient battery, restoring in this mode can help get your iPhone up and running again. But it shouldn’t be used unless absolutely necessary.