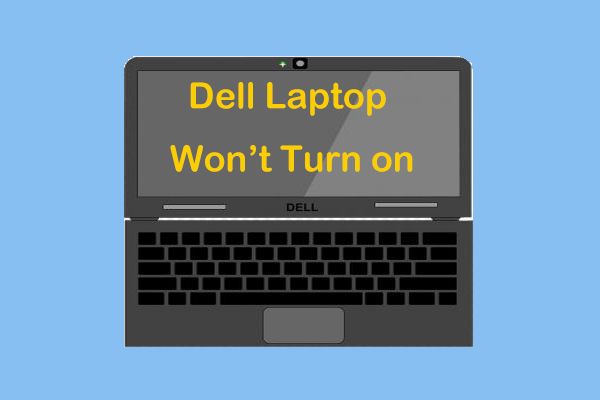Quick answers
There are a few common reasons why a Dell computer might not turn on:
– Loose cable connections – Make sure all the power cables are firmly plugged into the wall outlet and back of the computer. Try unplugging and reconnecting them.
– Power supply issue – The power supply may have failed and needs to be replaced. This is the most likely culprit.
– Motherboard failure – The motherboard itself could be defective and need replacing. This is less common.
– Battery issue – If it’s a laptop, the battery may have died and needs recharging or replacing.
– Damaged power button – The power button itself could be broken and not making the proper connection.
What to check first
If your Dell desktop or laptop won’t turn on, the first things to check are all the cable connections. Make sure the power cable is firmly plugged into the back of the computer and directly into a working wall outlet, not a power strip. If it’s plugged into a power strip, try plugging directly into the wall instead.
Also check that any other cables are properly connected, like the monitor cable for a desktop computer. Disconnect and reconnect them to get a solid connection.
If it’s a laptop, make sure the battery is inserted properly and has a charge. Try removing the battery completely and plugging in the laptop directly with just the power adapter. Press the power button a few times to discharge any residual power, then try turning it on again with just the power adapter connected.
Common reasons a Dell computer won’t turn on
Loose cable connections
The most common and easiest to fix reason a Dell computer won’t power on is a loose cable connection. This includes the power cable as well as any other cables like the monitor or data cables.
Over time, cables can become slightly loose from moving the computer around and normal wear and tear. If a cable is not making a solid connection, it can prevent the computer from powering up.
Go through and check that all cables are firmly plugged in. Unplug them and reconnect to ensure a tight fit. Pay special attention to the power cable from the back of the computer to the wall outlet.
Faulty power supply
If a Dell desktop or laptop powers on briefly then shuts down, or the lights flash but it won’t boot up, the most likely culprit is a bad power supply.
The power supply converts the AC power from the wall into the DC power needed by the computer components. It’s basically the engine that powers the computer. If it fails, the computer won’t turn on at all.
Warning signs of a faulty power supply include the computer randomly shutting down or not turning on at all. There may be strange sounds, smells or lights coming from the PSU as it struggles. Most power supplies are replaceable by the user, so you can swap in a new one fairly easily.
Motherboard failure
While less common than a power issue, it’s also possible the motherboard itself has failed in some way preventing the Dell computer from booting up.
The motherboard is the main circuit board that everything else connects to. If certain components like the CPU or BIOS chip become damaged, it can prevent the system from starting properly.
Symptoms of a bad motherboard include lights coming on but no POST beep or video. You may hear fans spinning but nothing on the screen. It may also shut down intermittently or give strange error beeps or codes.
Unfortunately replacing a failed motherboard usually requires professional repair. But first eliminate other possibilities like the power supply before assuming the board is completely dead.
Battery issues with laptops
For Dell laptops that won’t turn on, the battery is often the culprit. Batteries provide power when no outlet is available, but are limited and designed to be replaced over time.
If an older laptop battery loses sufficient charge capacity, it may no longer able to provide enough power to boot up the system. Even when plugged in, the laptop relies on battery power during the boot up sequence before switching to AC power.
Try removing the battery completely and plugging in the laptop with just the power adapter. If it boots up, you know the battery needs replacing. Also try charging overnight and then booting with the old battery. If it still won’t start, again it indicates battery failure.
Damaged power button
While not extremely common, it’s possible the power button itself has become damaged or disconnected, preventing you from turning on the Dell system.
The power button is connected to the motherboard via small cables. If these become unplugged or damaged, pressing the button will do nothing. You’ll need to open up the computer and check the physical power switch or connection.
You can also short the power pins on the motherboard with a screwdriver to turn the system on as a workaround. But this indicates a hardware issue that should be repaired to fully resolve.
Steps to troubleshoot when Dell won’t turn on
Here are some steps to systematically troubleshoot and diagnose why your Dell computer is not turning on:
1. Check all power and data cables
– Make sure the power cable is securely connected at both ends – outlet and back of tower/laptop
– Try connecting directly to wall outlet instead of power strip
– Confirm all other data cables are properly connected
2. Test power outlet and cable with another device
– Plug in a different device like a lamp to ensure outlet is working
– Try using a different power cable if available to rule out cable failure
3. Remove and reseat components
– Open up computer and remove then reinsert RAM and hardware cards
– This will reset any loose connections causing issues
4. Check for signs of power supply failure
– Listen and smell for odd noises or scents from PSU
– Do lights flash on briefly then turn off? This indicates power supply issue
5. Try removing CMOS battery
– The CMOS battery powers BIOS settings and could be interfering with startup
– Removing it resets the motherboard to default
6. Attempt shorting power switch pins
– Use a screwdriver to carefully short the power pins on the motherboard directly
– This tests whether the case power button is faulty
7. Connect external monitor if laptop
– For laptops, connect to an external display via HDMI or VGA cable
– If image appears on external display, issue is with built-in laptop screen
8. Test with new power supply if possible
– Ultimately trying a known-good PSU will confirm if current one is bad
– Change power supply and see if system successfully boots up
How to replace a faulty power supply in a Dell desktop
If you’ve determined the power supply is faulty and preventing your Dell desktop from turning on, here are the steps to replace it yourself:
1. Disconnect all cables
First unplug all power cables, data cables and anything connected to the tower. Remove any cards from PCI slots if applicable. You want to isolate the PSU.
2. Open up the case
Lay the tower on its side on a flat surface. Remove the side panel screws or thumbscrews then take off the side panel to access the internal components.
3. Unmount the PSU
Look for the power supply mounted in the back or top section. There will likely be 4 screws securing it. Use a Phillips screwdriver to remove them.
4. Detach all PSU connectors
The PSU will have multiple connectors that wire to the motherboard, drives etc. Gently remove each cable connection.
5. Slide out the old PSU
With all screws and connectors detached, you should be able to slide the faulty power supply out of the tower. If needed, rock it back and forth gently to remove.
6. Install the replacement PSU
Carefully insert the new, compatible power supply into position and use mounting screws to secure it in place.
7. Reattach all connector cables
Plug in all the power cables to the appropriate spots on the motherboard and components like you removed them. Consult manual if unsure.
8. Reassemble the computer
Double check all connections are tight and made properly. Replace the side panel and all screws. Reconnect external cables.
9. Turn on the computer
Flip the rear power switch back on if applicable. Press the power button and the system should now start up with the new power supply.
How to test and replace a faulty laptop battery
For a Dell laptop that won’t power on, if you suspect it’s due to a bad battery, here’s how to test and swap it out:
1. Remove battery and try powering on just with adapter
First take out the battery and try booting up the laptop with just the power adapter plugged in. If it starts, faulty battery is likely cause.
2. Check battery charge lights and indicators
Most Dell laptop batteries have LED indicators when charging. If lights don’t come on, it can’t charge properly.
3. Test voltage with multimeter
Use a multimeter to check if battery is outputting correct voltage. If much lower than rating, it’s getting weak.
4. Let battery fully charge overnight
Attempt to let the battery charge for several hours with system turned off. Then try powering on.
5. Swap with known good battery
Ultimate test is to put in a confirmed working battery. If system then starts, bad battery identified.
6. Buy replacement battery
If tests confirm the battery is faulty, purchase an official Dell replacement battery from their website or other retailer. Avoid third party batteries.
7. Install new battery
Follow instructions to remove the old battery and securely install the replacement. Screws and latches vary by model.
8. Dispose of old battery properly
Take the old lithium-ion battery to an e-waste facility for safe disposal. Do not put in trash.
With the new battery installed, your Dell laptop should now power on again as normal. Be sure to fully charge and calibrate it.
How to repair a damaged power button
If your Dell computer won’t turn on and you’ve confirmed it’s not a power supply or battery issue, a damaged power button could be preventing it from powering up. Here’s how to troubleshoot and repair:
1. Visually inspect power button
Look closely at the power switch for any external signs of damage like cracks or missing pieces in the plastic.
2. Check button presses
See if you can feel the tactile click of the power button when pressed. If not, the internal mechanism could be broken.
3. Connect external power switch
Use a screwdriver to short the front panel power pins on the motherboard directly to turn on.
4. Disassemble case and inspect connections
Open up the computer case and check that the thin cables from power switch to motherboard are still intact and connected.
5. Test with multimeter
Use a multimeter on continuity setting to test connectivity of power button pads when pressed.
6. Replace faulty power switch
If tests confirm button malfunction, purchase an OEM replacement power switch assembly from Dell or parts supplier.
7. Solder/connect new power switch
Attach the new switch wires to the proper pins on motherboard. May require some soldering. Consult schematics.
8. Reinstall case
Put the computer case back together, reconnecting all components. Power button should now function.
While a bit more complex, with some patience and the right tools, a broken power button can be replaced. Just take care when working inside computer case.
Common error codes and messages when Dell won’t boot
When a Dell computer fails to start up, you may encounter certain error codes, beeps or messages that can provide clues to what’s wrong:
– Beep codes – A series of audible beeps from PC speaker indicates a specific error like bad RAM
– No POST – If the power lights come on but there’s no POST beep or video, a core component has likely failed
– BIOS errors – Errors like “CMOS checksum failure” mean the BIOS settings are corrupted or battery dead
– BSOD errors – A blue screen at startup often points to driver conflicts, hard drive issues or critical OS errors
– Black screen – A completely black screen could mean the LCD panel or video card has failed in a laptop
– Battery light errors – A blinking or solid battery LED on a laptop indicates power issues
– Fan/heat errors – Loud fan noise with black screen often means an overheating failure
Knowing common failure codes helps narrow down the faulty component when troubleshooting a Dell that won’t boot. Refer to the motherboard or component manuals for specific error code meanings.
How to troubleshoot a Dell laptop that won’t start up
For a Dell laptop that won’t boot up or turn on, here are the main troubleshooting steps to take:
1. Attempt to turn on without battery
First remove battery and try powering on just with the AC adapter plugged in. If successful, likely battery issue.
2. Check power adapter LED
Look for small LED on power adapter brick. If not lit, try different outlet or confirm adapter works by LED turning on when connected to laptop.
3. Drain residual charge
Press and hold power button for 60 seconds to discharge any remaining flea power keeping it from booting up.
4. Remove and reseat RAM
Open up access panel or door, take out the RAM memory module(s) and firmly reinsert into sockets. Fixes loose connection.
5. Reset CMOS via jumper
There’s often a CMOS reset jumper on motherboard you can short temporarily to reset BIOS settings that may be interfering.
6. Try external display
For video issues, connect laptop to an external monitor via VGA, HDMI or DisplayPort to isolate problem.
7. Check for power port damage
Inspect power jack on laptop for damage that could prevent proper power delivery and charging/operation.
Following these basic steps should reveal the most common factors preventing a Dell laptop from booting up when trouble arises.
How to troubleshoot a Dell desktop that won’t turn on
Here are tips for troubleshooting common reasons a Dell desktop PC won’t power on and boot up:
1. Verify monitor is working
Connect monitor to another device like a laptop to ensure display itself is functioning properly.
2. Check all internal power cables
Open case and check PSU cables to motherboard, CPU, drives are all firmly connected. Reseat as needed.
3. Test PSU with multimeter or paperclip test
Use a multimeter to check proper voltages from PSU pins. Or short green/black pins to test fan spin. If fails, likely bad PSU.
4. Listen for beep codes
If you hear beeps, look up pattern for that Dell model to indicate where fault is, like RAM, CPU etc.
5. Try integrated graphics
If using a discrete GPU, remove and connect monitor to integrated graphics port on motherboard instead to test.
6. Reseat components like RAM, cards
Remove and firmly reinsert RAM sticks, graphics cards, any hardware to re-establish good connections.
7. Replace CMOS battery
Replace the small watchstyle battery on motherboard to fix BIOS settings/boot issues.
Carefully going through these basic troubleshooting steps can help identify the common point of failure in a Dell desktop that refuses to turn on.
Conclusion
When a Dell desktop or laptop won’t power on, there are a few key components that commonly cause issues – cables, power supply, battery, motherboard or the power switch itself. Methodically check each using the troubleshooting tips outlined.
– First try simple cable checks and reseating components
– Test the PSU for output and battery for charge
– Hardware failures like the motherboard or LCD are rarer
– Error beeps, lights and POST codes provide clues
– Many issues like cables, battery and power supply can be DIY fixes
With persistence and the right diagnostic steps, you can usually resurrect a Dell system that’s failed to startup. Just work through each potential issue one by one until the culprit is found.