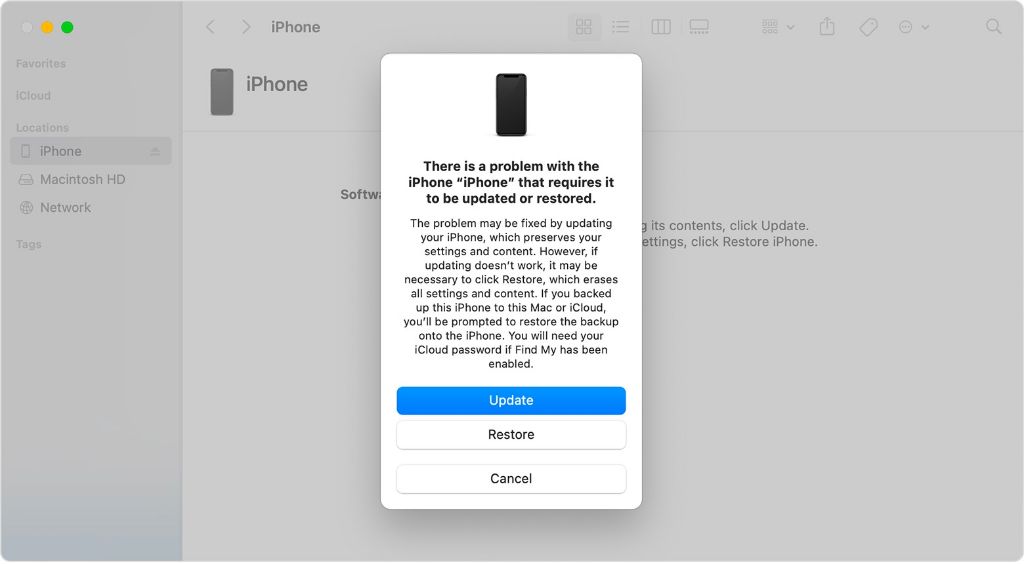Apple error 4013 on iPhone 7 indicates that the device is unable to restore or update due to an unknown error. This error typically shows up when trying to restore or update the iPhone using iTunes on a computer. There are several potential causes and fixes for error 4013 that iPhone 7 users can try.
What Causes Error 4013 on iPhone 7?
Here are some of the common causes of Apple error 4013 on iPhone 7 models:
- Corrupt firmware files – If the firmware files installed on the iPhone are corrupt or missing, error 4013 can show up when trying to update or restore.
- Outdated iTunes version – Using an older version of iTunes that is not fully compatible with the iOS version on the iPhone can trigger the error.
- Faulty USB cable – A damaged Lightning cable can interrupt the connection between the iPhone and computer leading to error 4013.
- Hard drive issues – Problems with the hard drive on the computer, like bad sectors, can cause errors when transferring data to the iPhone.
- Full storage – Insufficient storage space on the iPhone to complete the restore or update can also result in the error.
How to Fix Error 4013 on iPhone 7
If you encounter 4013 error on your iPhone 7, try these troubleshooting tips:
- Force restart the iPhone – Press and hold the Power and Home buttons together until the Apple logo appears to power cycle the device.
- Check for and install latest iTunes update on computer – Make sure iTunes is fully up-to-date.
- Try a different USB lightning cable – Switch out the cable and port used to connect iPhone to computer.
- Hard reset the iPhone – This will wipe the device and delete all contents and settings.
- Factory reset the iPhone using iTunes – Connect iPhone to computer > Open iTunes > Select iPhone > Summary > Restore iPhone.
- Restore iPhone using recovery mode – Press and release Volume Up > Press and release Volume Down > Press and hold Power button till recovery screen.
- Update computer drivers – Update USB and other relevant drivers on the computer you’re using.
- Check computer hard drive – Run disk check and repair disk errors if HDD problems are suspected.
- Free up storage space on iPhone – Error 4013 can occur if the device runs out of storage during an update.
Detailed Breakdown of Error 4013 Causes
Let’s take a more in-depth look at some of the common factors that can trigger the 4013 error on iPhone 7 models:
Corrupt or Incomplete Firmware Files
Every iPhone requires valid firmware files for the OS to function properly. The firmware contains the iOS operating system, apps, and device settings. If some firmware files get damaged or go missing, the iPhone may show the 4013 error when you try to apply a new firmware via update or restore.
This can happen if there was an interrupted or failed update previously. Residue from the old firmware confuses the device when you attempt an update again. The only solutions are to wipe the device entirely via factory reset or force it into recovery mode to install fresh firmware.
Outdated iTunes Version
iTunes plays a pivotal role in applying firmware updates to the iPhone. It downloads the designated iOS update files from Apple servers and transfers them to the connected iPhone device. Using an iTunes version that is not fully optimized for the iOS version you want to install is a prime suspect for 4013 errors.
Apple is constantly updating both iTunes desktop app and iOS versions. If iTunes is outdated and tries to install the latest iOS firmware on your iPhone 7, conflicts arise leading to failed updates and error 4013. Check Software Update to get the newest iTunes before trying to update your iPhone again.
Faulty USB Lightning Cable
The USB cable used to connect the iPhone to the computer where iTunes is installed is another point of failure. If this vital data transfer cable is frayed, bent, or has a loose connector, it can cut off or interrupt the firmware transfer to the iPhone intermittently.
This results in incomplete firmware installation and causes 4013 errors. Try replacing the old Lightning cable with a brand new MFi certified one. Also, connect the iPhone directly to the computer USB port instead of plugging into a hub.
Hard Drive Errors
The computer hard drive must be in sound shape to successfully facilitate iTunes firmware transfers. If the HDD has bad sectors or file system errors, it may fail to read/write firmware data properly between iTunes and the connected iPhone.
Opening Device Manager in Windows and running the Check Disk tool can diagnose and fix underlying hard drive problems contributing to error 4013. Reformatting the hard drive and reinstalling Windows also often resolves such system-level issues.
Insufficient Storage Space on iPhone
iOS updates and firmware restoration files are often large in size. For example, updating an iPhone 7 from iOS 10 to iOS 11 could require over 2 GB of free device storage. If your iPhone is already low on storage capacity before an update, the process may hit a roadblock.
Attempting the update without enough free space can corrupt the firmware installation and show error 4013. Check the available storage under iPhone Settings > General > Storage and make space by deleting apps, photos, and videos before retrying the update.
Solutions to Fix Error 4013 on iPhone 7
Now that we’ve discussed the main causes behind error 4013, here are systematic solutions you can try to fix the problem on iPhone 7 devices:
1. Force Restart the iPhone
Force restarting the iPhone essentially clears out any temporary glitches and resets all components. Here are the steps to force restart iPhone 7 models:
- Press and hold the Power button and Home button simultaneously until you see the Apple logo on the screen.
- Keep holding both buttons for at least 10 seconds even after the Apple logo appears before releasing.
- The iPhone will boot up normally once the restart is complete.
This simple step alone resolves error 4013 in many cases by clearing out any stuck processes or corrupted temporary data.
2. Update iTunes to Latest Version
As explained before, iTunes incompatibilities often trigger error 4013 during firmware installations. Follow these steps to get the latest iTunes if you haven’t updated in a while:
- Open iTunes on your Windows PC or Mac computer.
- Click Help > Check for Updates.
- Download and install any iTunes updates shown.
- Restart computer after iTunes updates install.
Use the freshly updated iTunes version to retry restoring or updating your iPhone 7 to see if it fixes error 4013 now.
3. Switch USB Lightning Cable
Before attempting a firmware restore again, try changing the Lightning cable used to connect the iPhone 7 to the computer. If the existing cable is damaged, replacing it with a new one often resolves error 4013 issues caused by faulty data transfer.
Using an original Apple MFi certified Lightning cable is recommended. Also, connect the iPhone directly to a USB port on the computer instead of plugging into a hub or splitter which can sometimes interfere with the data transfer.
4. Erase All Content and Settings
If error 4013 persists, you can try wiping the iPhone back to factory settings using Erase All Content and Settings. This will erase everything on the device and clear out any corrupted files or settings.
To erase the iPhone 7, go to Settings > General > Reset > Erase All Content and Settings. Enter your passcode if prompted and confirm again on the next pop-up. The device will reboot once reset, after which you can reattempt the failed update or restore.
5. Restore iPhone Using iTunes
If your iPhone 7 is still not updating correctly, the next drastic step is to restore it to factory firmware via iTunes. This will reinstall the latest iOS firmware, resolving any underlying software issues causing error 4013.
Follow these instructions to restore iPhone using iTunes:
- Install the latest iTunes update if you haven’t already.
- Connect iPhone 7 to computer and launch iTunes.
- Select your device by clicking the Phone icon.
- Go to Summary page > Click Restore iPhone button.
- Agree to the Terms & Conditions prompt > Click Restore again to confirm.
iTunes will download and install the latest iOS firmware on your iPhone 7, which should fix error 4013 once complete.
6. Enter Recovery Mode to Restore Firmware
If iTunes is unable to restore your iPhone 7 due to error 4013 or other issues, you can try entering Recovery Mode. This will allow iTunes to force flash the firmware even if the normal update method does not work.
Follow these steps to enter iPhone 7 Recovery Mode:
- Connect iPhone to computer via USB cable.
- Quick press and release the Volume Up button.
- Quick press and release the Volume Down button.
- Press and hold the Side button until you see the Recovery Mode screen.
- The iPhone will be in Recovery Mode, ready for iTunes restore.
With the device in Recovery Mode, retry the firmware restore process via iTunes on your computer.
7. Update Computer Drivers
In rare cases, the 4013 error may be caused by connectivity issues between the iPhone, USB cable, and computer. Outdated drivers on the computer can sometimes lead to such problems.
You can update the USB and chipset drivers on your computer to see if it resolves any background driver-level problems. On Windows, search for Device Manager, find any devices under Apple or iPhone, and update their drivers.
Updating macOS or Windows to the latest version can also install any driver fixes needed for proper iPhone communication and avoid error 4013.
8. Check and Repair Computer Hard Drive
As mentioned before, the computer hard drive condition plays a role in error-free iPhone updates via iTunes. Bad sectors, file system corruption, fragmented HDD, and such issues can contribute to error 4013.
On Windows, run the Check Disk tool to diagnose and repair SSD/HDD errors. On Mac, tools like First Aid can be used to verify and fix disk problems. Reinstalling macOS or Windows also usually resolves any deep-seated hard drive issues.
9. Free Up Storage Space on iPhone
Insufficient storage capacity on the iPhone is one of the most common reasons for error 4013 when updating or restoring firmware. iOS updates require at least 2-3 GB of free space for temporary installation files.
Check your available iPhone storage under Settings > General > Storage. Make space by offloading apps, photos, videos, and music to cloud storage or external hard drive. Deleting unused apps, messages, and files also frees up space.
After making enough free storage, retry the firmware update or restore. Error 4013 should be resolved now.
Best Practices to Avoid Error 4013 on iPhone 7
Here are some tips to avoid running into error 4013 when updating or restoring your iPhone 7:
- Install iTunes updates promptly whenever a new version is available.
- Use only original Apple Lightning cables in good condition.
- Maintain sufficient free space on your iPhone before updates.
- Create regular backups so you can revert if update fails.
- Avoid interrupting or disconnecting iPhone during updates.
- Check computer drivers and hard drive health periodically.
- Use a computer with a fast/reliable internet connection for updates.
Understanding Error 4013 Code for iPhone 7
Error 4013 is a generalized alert that does not reveal the exact underlying problem on iPhone 7 devices. But we can analyze the code and infer the following about what 4013 indicates:
- The 4xxx error code points to a hardware or firmware issue rather than a software problem.
- 4013 errors usually occur when trying to update or restore iPhone firmware.
- The device is unable to successfully process the firmware files being installed.
- An interruption or failure arises during verification of firmware update payload.
- The 0x at the start denotes it’s a hexadecimal error code.
So in summary, 4013 errors signify the iPhone is unable to properly verify or process firmware installation files due to various hardware, software, or connectivity issues outlined earlier.
Conclusion
Apple error 4013 typically arises when trying to update or restore iPhone 7 models due to corrupt firmware, iTunes problems, cable issues, storage limitations or other factors. Hard resetting the device, updating iTunes, using a new cable, factory resetting the iPhone, entering recovery mode, and updating computer drivers are potential solutions. Avoiding interruptions during updates, maintaining adequate free space on the iPhone, and keeping iTunes current can prevent error 4013 in the future.