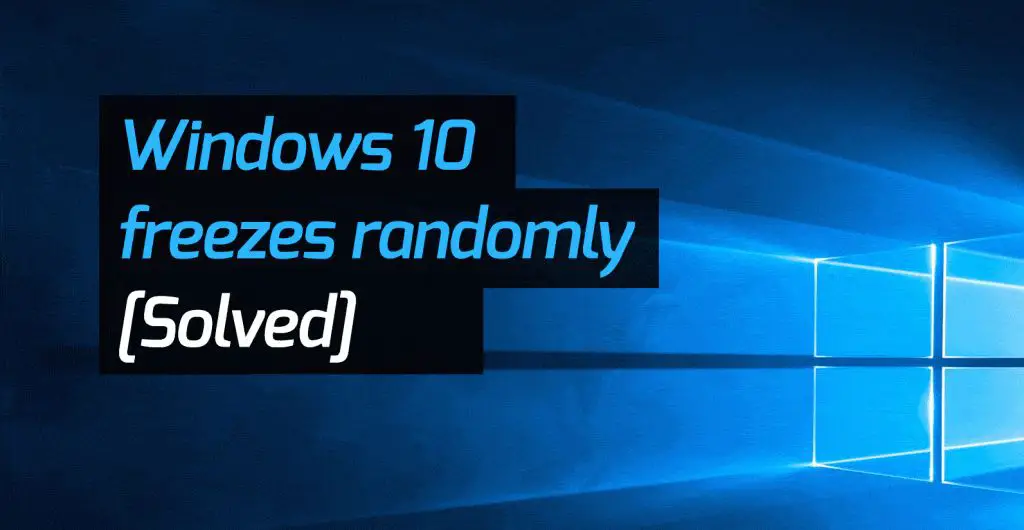Windows 10 freezing or becoming unresponsive is a common issue that many users face. A frozen Windows 10 can be extremely frustrating, as you are unable to use the computer or access any applications or files. There are several potential causes for Windows 10 freezes, which this article will explore in detail.
Outdated or Faulty Drivers
One of the most common culprits for Windows 10 freezes or hangs is outdated, corrupt, or faulty drivers. Drivers are software programs that allow Windows to communicate with the various components and peripherals attached to your computer. Video card drivers, sound drivers, network adapter drivers, and others can all cause conflicts and problems if they become outdated or corrupted.
Outdated drivers may lack compatibility with newer versions of Windows 10 or bug fixes that are important for stability. Corrupt driver files can also interrupt critical communication between Windows and hardware. The end result is frozen screens, programs not responding, and general sluggish performance.
The solution is to keep your drivers updated to the latest stable versions offered by the device manufacturer. You can check for driver updates through Windows Device Manager. Also make sure to update chipset, BIOS, and other key firmware on your motherboard for optimal compatibility.
Steps to Update Drivers
Here are the general steps to identify and update faulty drivers in Windows 10:
- Open Device Manager (right-click Start menu and select Device Manager)
- Expand categories and double-click on devices to check driver details
- If a driver is outdated, select Update Driver and let Windows search automatically
- Or, visit the device manufacturer’s website and download the latest driver
- Restart your PC after updating drivers
Hardware Component Failures
Failing or defective hardware components like RAM, hard drives, and GPUs are another common reason behind Windows 10 freezes. As components start to fail, they generate errors that can cause the operating system to hang or crash.
Problematic RAM modules may have memory leaks or data corruption issues. A failing hard drive may have bad sectors or connectivity problems. Defective GPUs can also lead to display driver crashes and black screens. The solution is to identify the faulty component through diagnostic tools like the Windows Memory Diagnostic and replace it if necessary.
Overheating can also cause some components like CPUs and GPUs to malfunction temporarily. Make sure your computer is properly cooled and free of dust buildup. Monitoring temperatures with an app like Speccy can help identify any overheating issues.
Signs of Failing or Overheating Hardware
- Frequent Windows crashes, freezes, or blue screens
- Distorted or black display screens
- Strange behavior like random reboots and shutdowns
- Overheating warnings for CPU or GPU
- Visible signs of component failure like beeping on startup
Buggy Windows Updates
Problematic Windows updates are a well-known cause of operating system freezes and crashes. Updates can contain buggy code or device drivers that conflict with certain system configurations and hardware.
For example, an incompatible graphics driver included in a Windows Update has been known to cause freezes on computers using NVIDIA GPUs. Updates may also fail to install properly at times, leaving behind corrupted files that destabilize Windows.
The best solution is to monitor feedback after Windows Updates roll out. If a particular update seems prone to bugs and issues, you can hide or uninstall it to recover stability. Always maintain good system restore points as well, to roll back problematic updates.
Troubleshooting Steps After Updates
- Check online user forums and see if others report freezes after a recent update
- Use System Restore to rollback to an earlier restore point before the update
- Boot into Safe Mode and use Update Troubleshooter to uninstall problematic updates
- Hide any buggy updates in Windows Update to prevent re-installation
Insufficient System Resources
Windows 10 hangs or freezes when system resources like RAM, CPU, and disk space are overwhelmed. Running too many programs at once, having too many startup items enabled, or having hardware that cannot keep up with demand can all lead to resource strain.
Chrome for example is notorious for hogging RAM when you have too many tabs open. Background apps and services may also be using CPU cycles and memory that leads to lag and unresponsiveness. Virtual memory paging to disk due to insufficient RAM is another common source of freezes, as disk access is extremely slow compared to memory.
Check Resource Monitor in Windows to identify any constraints around CPU, memory, or disk usage. Add more RAM, close unnecessary programs, disable startup items, and upgrade hardware if needed.
Optimizing System Resources
- Close unused programs and browser tabs
- Add more RAM if utilization exceeds 70% regularly
- Disable startup programs you don’t need through Task Manager
- Set process priority to High for important apps
- Upgrade to an SSD if disk usage is consistently high
Overheating CPU and GPU
As mentioned previously, overheating is a common hardware issue that can cause Windows 10 freezes and crashes. Prolonged high temperatures from insufficient cooling will throttle or shut down CPUs and GPUs as a safety precaution.
Check your computer’s cooling system, including fans, heat sinks, and vents for any blockages from dust buildup. Also ensure the ambient room temperature is not too high. Use a program like Speccy to monitor temperatures and see if they are reaching dangerous levels.
Reapplying high-quality thermal paste between the CPU and heat sink can also help lower temperatures if the original paste has dried out. Make sure the CPU fan is still functioning properly as well.
Preventing and Checking for Overheating
- Use compressed air to clear dust from computer intakes and fans
- Reapply quality thermal paste if temps are still high
- Ensure computer case has adequate airflow
- Monitor temps with Speccy or BIOS hardware monitor
- Check CPU and GPU fans are still functioning
Too Little Available Disk Space
Having too little free space left on your Windows drive can cause freezes and crashes. Windows requires free space to create temporary files, write logs, and generally do background management tasks.
If your drive is nearly full, Windows may hang responding to disk read/write requests. The pagefile which handles virtual memory may also get restricted. Fragmented hard drives with little contiguous free space exacerbate the problem.
Keep at least 10-20% of your Windows drive free at a minimum. Run Disk Cleanup to remove unnecessary files. Uninstall unused apps and games as well. An SSD upgrade can both increase available space and improve performance.
Checking and Reclaiming Disk Space
- Use Windows Explorer to view free space on all drives
- Run Disk Cleanup to remove temporary and unnecessary files
- Uninstall unused desktop apps and Windows Store apps
- Move user files like photos and documents to another drive
- Use Disk Defragmenter to consolidate fragmented files
Incorrect Power Settings
Windows 10 power settings that are not optimized can also cause temporary lockups and freezes. For example, aggressive power saving modes may prevent components like the CPU and hard drives from waking up quickly enough when needed.
Switching away from the Balanced power plan and disabling Fast Startup can alleviate these problems in some cases. Fast Startup in particular cause issues by not allowing Windows to fully restart apps and services on each shutdown.
Make sure BIOS settings like C-states are not too aggressive either. Monitor CPU and disk activity with Resource Monitor to identify any delays coming out of lower power states.
Adjusting Power Settings
- Change power plan away from Power Saver
- Disable Fast Startup in Power options
- Change BIOS power management to less aggressive modes
- Enable High Performance mode for gaming/high loads
Startup and Background Apps
Too many unnecessary apps and services starting up when Windows boots or running in the background can contribute to freezes and responsiveness issues. These programs consume RAM, CPU cycles, disk activity that takes away from the system foreground tasks.
Disable or uninstall any startup apps in Task Manager that you don’t regularly use. Turning off background app refresh in Settings can help as well. Stopping apps like OneDrive and iCloud from synching in the background until manually launched may also help.
Monitoring CPU and disk usage can identify any background tasks using up resources. 3rd party Task Manager replacements like Process Hacker also help identify resource intensive apps.
Controlling Startup and Background Items
- Disable unnecessary Startup apps in Task Manager
- Turn off Background App Refresh in Settings
- Stop apps like OneDrive and iCloud from running on boot
- Check for high CPU, disk or network activity from unknown processes
- Use Process Hacker or Process Explorer for deeper analysis
Problematic Security or Cleanup Software
Aggressive or buggy security and system cleanup tools can also negatively impact Windows 10 system stability. Overzealous antivirus scanners and firewalls may interfere with legitimate system processes and driver activity.
Registry cleaners and system optimizers often do more harm than good as well by deleting important files and registry entries that Windows relies on. The worst culprits can actually corrupt critical operating system files and damage the registry.
Try whitelisting any process blocked by your security software if you notice freezes occurring after updates. Also carefully research and use restraint with any 3rd party cleanup utilities. Revert changes if any freezes are noticed.
Reviewing System Tools
- Add exceptions for any newly blocked Windows processes after updates
- Research and use reputable security products
- Avoid untrusted registry cleaners and system optimizers
- Create system restore point before trying a new utility
- Revert changes from a tool if issues emerge
Faulty Windows Image or Installation
Corruption or errors within the core Windows system files can also lead to freezing and instability. This may be due to failing hardware during installation, a bad image file, or incomplete installation.
Use the System File Checker tool to scan for any modified or corrupted system files and restore proper versions. You can also try repairing or clean installing Windows 10 to remedy any underlying OS issues.
Creating a bootable Windows 10 USB drive allows convenient access to recovery tools and reinstallation. Always backup important data first before any OS troubleshooting steps.
Troubleshooting Windows Image and Installation
- Run SFC scan to check Windows system file integrity
- Perform DISM scan to check component store health
- Repair install Windows 10 using bootable media if needed
- Clean install Windows 10 as a last resort
- Create Windows 10 recovery drive for future issues
Malware, Viruses, or System Infection
Malware like viruses and trojans can definitely cause Windows 10 freezes and crashes as they damage files or create conflicts. Malware corrupting the registry or system files, using up resources for crypto mining, and causing general conflicts will drastically lower stability.
Use a comprehensive antivirus scanner to check for and remove malware. Malwarebytes Anti-Malware is a great second opinion scanner for double checking. Also reset any modified browser settings or homepage changes.
Wiping and reinstalling Windows may be necessary as a last resort if malware has deeply infected the OS. Isolate any shared or external drives as they may be infected sources.
Removing Malware from Windows 10
- Scan with top antivirus software like BitDefender
- Use Malwarebytes for secondary review
- Reset browser settings modified by malware
- Disconnect and scan external drives
- Backup data and reset Windows if needed
Conflicts with Peripherals and External Devices
Peripheral devices and cables that are faulty, incompatible, or configured incorrectly can potentially cause Windows 10 freezes too. Issues like incorrect drivers, problematic USB devices, and defective cables can create conflicts.
If freezes start occurring after connecting a new device, that device’s drivers or hardware configuration should be inspected first. Safely remove and disconnect peripherals to isolate the issue.
Alternating peripherals and cables can help narrow down any potential hardware issues. Updating motherboard BIOS/firmware ensures best compatibility with components like SSDs as well.
Troubleshooting External Devices
- Update drivers for recently added peripherals
- Safely remove USB devices and check for changes
- Swap peripherals and cables to isolate issues
- Disconnect unnecessary external drives and devices
- Update motherboard BIOS/firmware
Issues with Specific Hardware Brands or Models
Certain brands or models of computer components may also exhibit inherent freezing and crashing issues in Windows 10 due to lack of optimization and other factors.
For example, AMD systems were previously more prone to stability problems compared to Intel systems when Windows 10 first launched. NVIDIA GPUs also used to have driver issues leading to crashes.
Researching your specific hardware models for known bugs can help uncover instability challenges. Updating BIOS and firmware may help address brand specific quirks as well.
Research and Workarounds for Hardware Issues
- Google your hardware models to check for reported problems
- Update hardware drivers and firmware to latest available
- Consider replacing problematic components if able
- Attempt workarounds suggested by manufacturer
- Report issues to manufacturer feedback channels
Conclusion
Windows 10 freezing can stem from multiple complex sources. However, methodically troubleshooting and isolating the issue can help uncover the root cause in most cases. Keep drivers updated, monitor system resources, reduce startup items, and resolve hardware instability for optimal Windows 10 stability and performance.