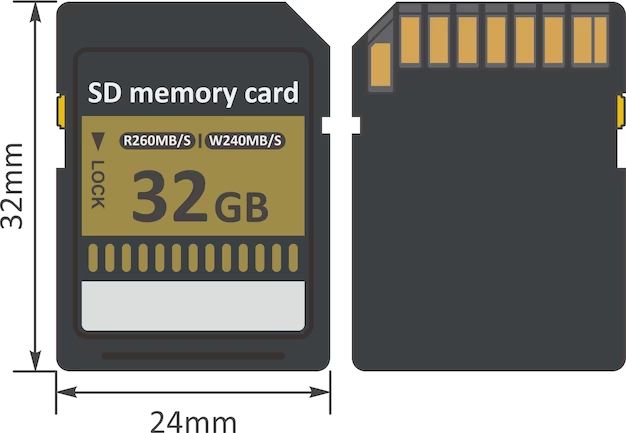FAT32 (File Allocation Table 32) is a file system developed by Microsoft in 1996 for use with Windows 95 OSR2 and later Windows operating systems 1. It was designed as an evolution of the FAT16 file system to overcome some of its limitations, including a maximum partition size of 2 GB.
The FAT file system in general was developed in 1977 by Bill Gates and Marc McDonald for use with 8-inch floppy disks on the earliest Microsoft operating systems 2. It was designed to keep track of where files are stored on a disk or disk volume using allocation tables. FAT32 expanded the maximum theoretical partition size to 2 terabytes while also improving disk space efficiency and supporting larger files.
At its core, FAT32 keeps track of the clusters or allocation units where a file’s data is stored. It uses allocation tables to document which clusters are assigned to each file and folder. This allows FAT32 to locate files quickly and use disk space efficiently. The “32” refers to the number of bits used to identify each allocation unit, allowing for a much larger volume and file size compared to FAT16.
FAT32 Specifications
The FAT32 file system has specific technical limitations and requirements according to the original specifications laid out when it was created [1]:
FAT32 can support drive sizes up to 2 terabytes and maximum file sizes up to 4GB. The filesystem uses 32-bit cluster numbers, allowing for a maximum of 2^28 clusters. Cluster sizes can range from 0.5kb to 32kb. The default cluster size is 4kb for smaller drives and increases as drive size increases.
Each FAT32 volume consists of four regions – the reserved sectors, FATs, root directory, and data clusters. There are backup copies of the FAT table stored after the first FAT region. The root directory uses cluster chains instead of a fixed size as in previous FAT versions.
To maintain compatibility with legacy systems, FAT32 uses the old 8.3 file naming convention but also supports long file names up to 255 characters. Subdirectories can store up to 65,535 files and folders.
Advantages of FAT32
One of the biggest advantages of FAT32 is its backward compatibility and wide support across devices and operating systems (ARCHIVED: What is FAT32?). FAT32 is supported by all versions of Windows, macOS, Linux, game consoles, cameras, and many other devices. This makes FAT32 very useful for external storage devices like USB drives and SD cards that may be used across different systems.
Another advantage of FAT32 is its simple and reliable design (FAT32: Advantages and Disadvantages). The file allocation table structure allows quick lookups to find files. The cluster storage method and 32-bit addressing also make FAT32 resilient to errors. Overall, the simplicity of FAT32 allows it to work well on storage devices even if they are unplugged unexpectedly.
Compared to more modern file systems like NTFS and exFAT, FAT32 excels in cross-platform compatibility and ease of use. For removable storage intended for public use and exchange of data between systems, the plug-and-play nature of FAT32 makes it a sensible choice.
Disadvantages of FAT32
FAT32 has several notable disadvantages, especially compared to more modern file systems like NTFS and exFAT. The main disadvantages of FAT32 are:
File size limit: FAT32 has a maximum file size limit of 4GB. This makes it unsuitable for larger files like high definition videos. Any file larger than 4GB will need to be split into smaller chunks to work with FAT32 according to Profolus.
Disk size limit: FAT32 also has a disk size limit. While the maximum volume size is technically 2TB, most FAT32 formatted disks can only go up to 32GB before performance starts to degrade according to Hetman Recovery. This makes it impractical for larger high capacity storage drives.
Slower performance: Compared to NTFS and exFAT, FAT32 generally has slower read/write speeds and less efficient storage allocation. This is especially noticeable on larger drives. The simple disk architecture of FAT32 causes it to lag behind more advanced modern file systems.
Using FAT32 on SD Cards
FAT32 is commonly used as the file system for SD cards, especially cards 32GB and under in capacity. The simplicity and wide compatibility of FAT32 makes it ideal for portable storage devices like SD cards that need to work across different operating systems and devices. FAT32 allows an SD card to be read and written to by Windows, Mac, Linux, digital cameras, video game consoles, and more without any extra steps.
One of the advantages of using FAT32 for SD cards is that it allows you to make use of the full storage capacity of cards 32GB and under. The maximum file size of 4GB in FAT32 is rarely a limitation for common SD card uses like photos, videos, documents, and music files. With exFAT, some of the SD card’s storage space is wasted due to the minimum allocation unit size.
While FAT32 does have a 4GB maximum file size, this can be worked around by splitting larger files into 4GB chunks when needed. FAT32 remains a smart choice for maximizing SD card storage and portability across devices.
Formatting an SD Card to FAT32
Formatting an SD card to FAT32 allows the SD card to be read by different devices that support the FAT32 file system. Here are the step-by-step instructions for formatting an SD card to FAT32:
1. Insert the SD card into your computer’s SD card reader.
2. Open File Explorer on Windows or Finder on Mac and locate the SD card. It will typically be listed as a removable disk.
3. Right click on the SD card and choose “Format”. This will open the format dialog box.
4. Under “File System”, choose “FAT32”. Leave the other options as default.
5. Check the “Quick Format” box to format the card more quickly.
6. Click “Start” to begin the formatting process.
7. Wait for the formatting to complete. This may take a few minutes depending on the SD card size and computer speed.
8. After formatting is done, the SD card will be ready to use in FAT32 format.
Some pointers when formatting to FAT32:
– Back up any data currently on the SD card first before formatting.
– FAT32 has a maximum file size of 4GB. If you need to store larger files, consider a different format like exFAT.
– Quick format is fine for most uses, but you can uncheck it for a more thorough full format if needed.
Checking SD Card Format
To check if an SD card is formatted as FAT32, you can use Windows Explorer or the Disk Management utility.
In Windows Explorer, right click on the SD card drive and select ‘Properties’. In the General tab, it will show the ‘File system’ – if this shows ‘FAT32’ then the card is formatted as FAT32.
Alternatively, you can use Disk Management. Go to Start > Control Panel > Administrative Tools > Computer Management > Disk Management. Here all disks and volumes will be shown, including your SD card. Check the ‘File system’ column to see if your SD card is listed as ‘FAT32’.
You can also use the free SD Card Formatter tool from the SD Association. Run it, select your SD card, and click ‘Format’. It will show you the current format before changing it.
On Android phones, go to Settings > Storage to see details on your SD card, including the format. There are also free apps like SD Card Formatter that can check and display the format.
Checking the format is useful to confirm whether your SD card is already FAT32 or if you need to reformat it before use.
Converting SD Card from FAT32
There are a few options for converting an SD card from FAT32 to another format like exFAT without losing data:
On Windows 10/11:
- Open File Explorer and locate the SD card drive
- Right click on the drive and choose Format
- Under File System, select exFAT
- Check Quick Format and click Start
This will quickly convert the SD card to exFAT without losing data (source: https://recoverit.wondershare.com/partition-management/fat32-to-exfat-on-windows-mac-linux.html)
On Mac:
- Open Disk Utility
- Select the SD card and click Erase
- Choose exFAT as the format and click Erase
This will format the SD card from FAT32 to exFAT on Mac OS (source: https://toolbox.iskysoft.com/data-recovery-tips/convert-fat-32-to-exfat.html)
There are also third-party tools that can convert from FAT32 to exFAT without data loss like Partition Wizard (source: https://www.diskpart.com/articles/convert-fat32-to-exfat-0310.html). However, the built-in OS tools are usually the simplest option.
FAT32 Alternatives for SD Cards
While FAT32 has been a popular file system for SD cards for many years, it does have limitations especially when it comes to larger capacity cards. Two common alternatives to FAT32 for SD cards are exFAT and NTFS.
exFAT was introduced in 2006 and was designed to be a lightweight file system to address the limitations of FAT32, especially the 4GB maximum file size. According to the Transcend FAQ, exFAT supports larger storage devices and is capable of storing files over 4GB on SD cards larger than 32GB[1]. The key advantages of exFAT over FAT32 are no file size limit, so it can support very large video and audio files that FAT32 can’t, and it works with SD cards larger than 32GB.
NTFS is another alternative to FAT32 that was designed by Microsoft originally for hard drives. It supports very large storage capacities and file sizes. According to PCMag, NTFS is ideal for external hard drives that store large media files[2]. However, NTFS may not be the best choice for removable media like SD cards since it has more overhead than exFAT.
In summary, exFAT addresses most of the limitations of FAT32 while still being lightweight. For SD cards larger than 32GB, exFAT is typically a better choice than FAT32 if you need to store large media files over 4GB in size. However, FAT32 may still make sense for smaller capacity SD cards used with older devices.
[1] https://www.transcend-info.com/Support/FAQ-748
[2] https://www.pcmag.com/how-to/fat32-vs-exfat-vs-ntfs-which-format-is-best-for-your-storage-drive
Summary
FAT32 is one of the most common file systems used for SD cards and other external storage devices. Some key points about using FAT32 on SD cards include:
- FAT32 is compatible with all versions of Windows, macOS, and Linux
- FAT32 has a maximum file size limit of 4GB and maximum partition size of 2TB
- FAT32 offers good performance and compatibility but lacks some newer features of exFAT and NTFS
- FAT32 is the default SD card format used by digital cameras
- SD cards larger than 32GB may need to be reformatted to FAT32 for best compatibility
- FAT32 SD cards can be read and written to by many devices without special software
- FAT32 is not the most space efficient for very large SD cards due to its 4GB file size limit
In summary, FAT32 provides an excellent balance of compatibility and performance for SD cards under 32GB. It remains a tried and true file system for external storage on Windows and other platforms.