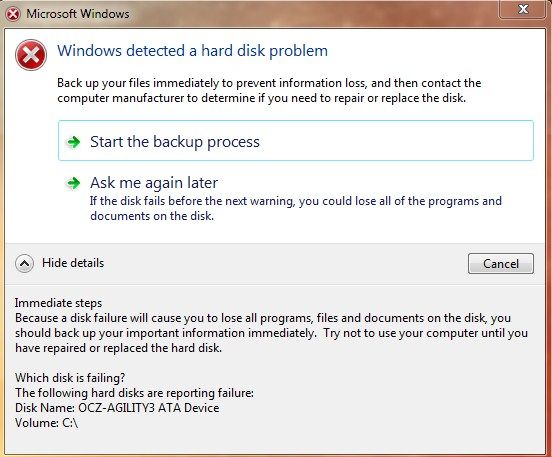What is a Hard Drive Failure?
A hard drive failure occurs when a hard disk drive malfunctions and the stored information can no longer be accessed properly (Wikipedia). There are two main categories of hard drive failure:
Mechanical failure: This refers to physical damage to the hard drive components like the read/write heads, spindle motor or other internal parts. Dust, humidity, hardware issues and physical impacts like dropping can cause mechanical failure.
Logical failure: This is when the hard drive components are intact, but there is corruption or errors with the software, formatting, boot records or file system that renders the data inaccessible (DriveSavers). Power surges, firmware problems, bad sectors or file system errors fall under logical failure.
Common signs of a failing hard drive include:
- Frequent crashes, slow performance, freezing
- Strange noises like clicking or grinding
- Failure to boot up properly
- Data corruption or inaccessibility
- Bad sectors and data errors
These symptoms indicate the hard drive is deteriorating and a failure may be imminent if left unchecked.
Common Hard Drive Failure Warnings in Windows 7
Windows 7 has several built-in warnings that can alert users to potential hard drive failures. Some of the most common warnings include:
S.M.A.R.T. Errors
S.M.A.R.T. (Self-Monitoring, Analysis and Reporting Technology) is a system built into hard drives to detect and report on various indicators of reliability. If S.M.A.R.T. detects issues, Windows 7 may display errors like “Hard drive failure is imminent” or “Immediately back up your data and replace your hard disk drive”. These errors indicate the hard drive has flagged S.M.A.R.T. issues and is likely to fail soon [1].
Bad Sectors
Bad sectors are areas on a hard drive that can no longer reliably store data due to physical damage or corruption. Windows 7 may display “Windows detected a hard disk problem” if bad sectors are detected. Running the built-in Disk Check tool can detect and isolate bad sectors [2].
Volume Degradation
Volume degradation refers to excessive bad sectors that can lead to data loss or corruption. Windows 7 may warn that volumes are “at risk of failure” and prompt users to run Disk Check.
Disk Read/Write Errors
If Windows 7 encounters errors while reading or writing data from the hard drive, it will display alerts like “Windows detected a hard disk problem”. These errors often indicate physical damage or connection issues.
S.M.A.R.T Hard Drive Monitoring
S.M.A.R.T (Self-Monitoring, Analysis and Reporting Technology) is a monitoring system built into most modern hard drives that monitors various attributes related to drive health and reliability [1]. S.M.A.R.T uses sensors inside the drive to monitor factors like read/write errors, temperature, bad sectors, spin-up time, and more. The values from these sensors are analyzed by the drive firmware and proprietary algorithms to predict potential drive issues before failure occurs.
There are various types of S.M.A.R.T errors that may be reported:
- Read errors indicate issues reading data from the platters
- Write errors signal problems writing data to disk
- High temperature can cause hardware damage over time
- High reallocation sector count means the drive is remapping bad sectors
- High spin-up time can mean mechanical issues
Checking S.M.A.R.T status in Windows 7 is done via the hard drive properties. Open Device Manager, right-click the drive, select Properties, and go to the Tools tab. Click Check Now to scan the drive’s S.M.A.R.T data. Many third party tools like PassMark DiskCheckup also provide more detailed S.M.A.R.T monitoring and diagnostics [2].
Resolving Hard Drive Errors
If your hard drive begins showing signs of failure, there are some steps you can take to resolve errors and potentially extend its life. The main tools for resolving hard drive errors in Windows 7 are CHKDSK and Disk Defragmenter.
CHKDSK analyzes the file system and disk surface for logical and physical errors. To run CHKDSK, open the Command Prompt as an administrator and type “chkdsk /f” to scan and fix logical file system errors and bad sectors. Make sure to close all other programs before running CHKDSK to avoid data corruption (source 1).
Disk Defragmenter rearranges fragmented files so they occupy contiguous space on the hard drive. This can help improve performance and resolve data access issues. Go to the Start menu, type “defragment” and select the Disk Defragmenter program. Choose the system drive and click “Defragment disk” (source 2).
If the hard drive has developed bad sectors that cannot be repaired, you may need to replace damaged hardware like the disk controller or internal cables. Seek assistance from a technician if CHKDSK cannot resolve the errors.
Backing Up Data
Backing up your data regularly is crucial to avoid losing important files and information in the event of hard drive failure or other issues. Windows 7 includes built-in backup utilities to help protect your data.
The Backup and Restore tool in Windows 7 provides options to back up files, create system image backups, and restore backups if needed. To access it, go to Start > Control Panel > System and Security > Backup and Restore. From here you can configure scheduled backups and system images.
Some key backup options in Windows 7 include:
- Back up specific files and folders to an external hard drive or network location.
- Create a system image, which is a snapshot of your entire system that can be used to restore your computer if needed.
- Set up automatic, scheduled backups to run on a routine basis.
- Restore previous versions of files from backups.
Regularly backing up your system and files is important to avoid losing data in the event a hard drive fails or becomes corrupted. The built-in Windows 7 tools provide an easy way to implement backup procedures.
Recovering Data from Failing Drives
If your hard drive is failing but you still need to access the data, there are a few options for recovering the data before it becomes inaccessible:
One option is to use data recovery software like EaseUS Data Recovery Wizard or Recuva. These programs can recover deleted files even if the drive is failing or corrupted. Data recovery software scans the drive and pulls recoverable data off it before the drive completely fails.
Another option is to boot into Windows Safe Mode, which loads only the bare essential drivers and services. This can allow you to access the drive and copy data off of it if the operating system is having issues reading the drive.
Finally, for difficult cases of hard drive failure, you may need to turn to a professional data recovery service. They have specialized tools and clean room facilities to physically repair drives and recover data. This can be expensive but is sometimes the only option for retrieving irreplaceable data from a dead drive.
When to Replace a Hard Drive
There are a few factors to consider when deciding if it’s time to replace your hard drive:
Age of the drive – Most hard drives last between 3-5 years before the risk of failure starts going up significantly. Drives older than 5 years old have a much higher chance of crashing and should be replaced as a preventative measure.
Signs of failure – If you start experiencing major performance issues, frequent crashes or boot failures, or your system generates SMART errors/bad sector alerts, these are signs your hard drive could be failing and should be replaced.
Cost vs. benefits – The cost of a new hard drive is relatively low compared to the potential cost of data recovery if your drive fails catastrophically. Replacing an older drive as preventative maintenance can save you from bigger hassles down the road.
Options – You can replace your drive with a new HDD for basic storage needs, or upgrade to an SSD for much better performance. Cloning your old drive to a new one allows you to swap it out without reinstalling the OS. External drives can add capacity or serve as backups.
Overall, if your hard drive is more than 3 years old, it’s a good idea to be proactive and replace it, even if you aren’t yet seeing warning signs. The small upfront cost is worth avoiding the risk and headaches of an unexpected drive failure down the road.
Sources:
My HDD is nearly 7 years old. Should I replace it just for the sake of being on the safe side?
byu/emc3142 inbuildapc
Choosing a Replacement Hard Drive
When it comes time to replace a failed or failing hard drive, there are a few key factors to consider:
Compatibility – Make sure to choose a drive that is compatible with your computer or device. Key factors are the drive interface (SATA, IDE, etc.), the physical size and form factor, and any specific model requirements if replacing a drive in a laptop or all-in-one PC.1
HDD vs SSD – Traditional hard disk drives (HDDs) are cheaper per gigabyte but slower than solid state drives (SSDs). SSDs have faster read/write speeds, better reliability, and lower power consumption. HDDs offer more storage capacity for the price. Consider workload needs and budget.2
Manufacturer Reputation – Stick with major, well-reviewed drive brands like Seagate, Western Digital, Toshiba, Samsung when choosing a replacement drive. Read customer reviews and professional tests for performance and reliability data.3
Installing a New Hard Drive
Installing a new hard drive involves the physical hardware installation as well as partitioning, formatting, and restoring the data or operating system. Here are the steps for installing a new hard drive:
Hardware Installation
Physically installing a new hard drive involves mounting it into the computer case and connecting the power and data cables. Most modern hard drives use the SATA interface which connects to the motherboard. Refer to the computer or motherboard manual for details on how to mount the hard drive and connect the cables properly.1
Partitioning and Formatting
Once connected, the new hard drive will need to be partitioned and formatted before it can store data. Use the Disk Management utility in Windows to create partitions on the new drive. Format the partitions using NTFS or other file systems depending on requirements. Refer to formatting best practices when configuring the new drive.2
Restoring Data/OS
After formatting, data and applications can be transferred or restored to the new hard drive. Options include cloning the old drive, doing a clean OS install and restoring from backups, or manually copying data over. Ensure backups are available before replacing the old hard drive if data preservation is required.
Preventing Hard Drive Failure
There are several steps you can take to help prevent hard drive failure:
Monitor your hard drive’s health using built-in utilities like S.M.A.R.T. monitoring. Keep an eye out for warning signs like bad sectors. Replace drives that are showing signs of deterioration before failure occurs.
Maintain your hard drive by cleaning out dust and ensuring proper airflow. Overheating can damage drives, so regular cleanings are essential. Make sure your computer case and internal fans are free of dust buildup.
Always shut down your computer properly, don’t just pull the plug. Allow the operating system to fully shut down to avoid potential file system corruption. Sudden power loss while writing data can physically damage drives.
Use a UPS (uninterruptible power supply) to protect against power fluctuations and surges. Sudden power cutting out can cause read/write head crashes. Stable clean power reduces the risk of electrical damage.
Following these best practices for maintenance, monitoring health, airflow, shutdowns, and clean power can significantly extend the lifespan of your hard drives and minimize the chances of failure.