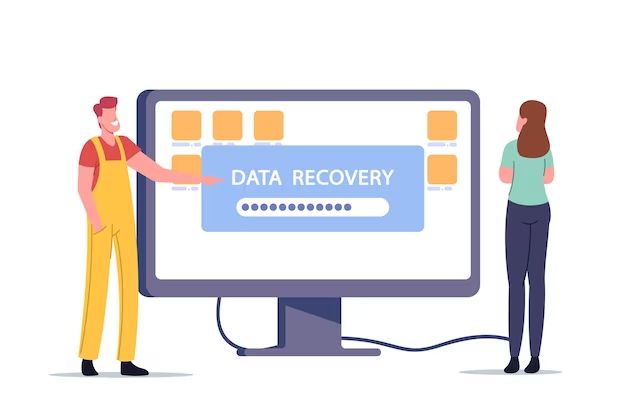HP Device Recovery Service is a solution offered by HP that helps users recover and restore their devices in the event of data loss or device failure. It provides a quick and easy way to reset a device back to factory settings, reinstalling the operating system and software.
What does HP Device Recovery Service do?
HP Device Recovery Service allows users to restore their HP device back to the original factory settings in case of system crashes, virus attacks, or other problems that prevent the device from working properly. It reinstalls the original operating system, drivers, and HP software that came pre-installed on the device.
Some key features and functions of HP Device Recovery Service include:
- Resetting the device back to factory settings
- Reinstalling the original operating system (Windows, etc)
- Reinstalling original drivers and HP software
- Removing any viruses or malware
- Wiping the hard drive and performing a clean install
- Fixing software issues and crashes
- Recovering from system instability or boot failures
Overall, it provides a simple process to wipe your device and return it to the state it was in when you first took it out of the box. This allows you to fix most serious software issues, even if you cannot boot into the operating system normally.
When should you use HP Device Recovery Service?
There are a few common situations where using the HP Device Recovery Service to restore your device would be recommended:
- Virus or malware infection – If your device is infected with a virus or malware that standard antivirus software cannot remove, a system reset may be required.
- Corrupted operating system – Errors can sometimes occur that corrupt key system files, preventing the OS from booting. Resetting the device can fix this.
- Faulty system update – Buggy OS updates can sometimes leave devices unstable or non-functional. Reverting to factory settings fixes this.
- Software crashes – If apps and software repeatedly crash on startup, a system reset could help resolve software conflicts.
- Buggy drivers – Outdated, corrupt or incompatible drivers can cause system instability. Resetting and reinstalling drivers can improve this.
- Boot failures – If your device fails to boot properly despite troubleshooting, a device reset may be needed.
- Slow performance – Over time, cruft buildup can slow down your system. Resetting to factory settings improves performance.
In general, if your HP device is experiencing technical issues that you cannot resolve through standard troubleshooting, the Device Recovery Service is a good option to restore performance and functionality.
How does HP Device Recovery Service work?
The exact device recovery process can vary depending on the specific HP device being restored. But in general, the steps involve:
- Accessing the HP recovery tools and options
- Backing up data and files (optional)
- Selecting device reset/recovery options
- Downloading the recovery image from HP servers
- Installing the recovery image and restoring the OS
- Reinstalling device drivers and HP software
- Completing the setup process
The recovery image contains a copy of the original factory settings for the device, including the operating system, apps, drivers, and preinstalled software. This is used to overwrite the current operating system and files on the device.
On many HP devices, the HP recovery environment can be accessed by pressing the F11 key on boot. From there, you can launch the recovery tool to download the recovery image or restore from the recovery partition.
An internet connection is required to download the latest recovery image. The process will wipe the hard drive and reinstall a fresh copy of the OS and software.
What can you recover with HP Device Recovery Service?
HP Device Recovery Service allows you to recover the key software components that came pre-installed on your HP device, including:
- Operating system (Windows, Mac OS, Chrome OS)
- Installed drivers and updates
- Preloaded HP apps
- Default settings and configuration
By resetting your device, you can restore the operating system back to a known good state, with the latest drivers and updates from HP. This allows you to fix problems caused by damaged system files or settings.
It does not back up your user files and data – only the original software gets reinstalled. Be sure to backup any personal files before performing a device reset.
What devices are compatible with HP Device Recovery Service?
HP Device Recovery Service is available on most HP laptop and desktop models. Some examples of compatible devices include:
- HP Spectre, Envy, Pavilion, and Omen laptops
- HP ProBook, EliteBook, ZBook business laptops
- HP Chromebooks
- HP desktop PCs including All-in-Ones
- HP workstations
In general, consumer and business HP laptops and desktops released in the last 5-10 years will work with the recovery service. The exact process may vary between device models – HP provides device-specific support documentation.
Does Device Recovery Service backup user files?
No, HP Device Recovery Service does not backup or restore any user files or data. It only recovers and reinstalls the original operating system, HP drivers, and pre-loaded software.
Before starting the device reset process, it is essential to backup any personal files, photos, documents and other data you want to keep. A system reset will wipe out everything on the hard drive.
Options to backup data before recovery include:
- Copying files to an external hard drive or cloud storage
- Using HP Recovery Manager to create recovery media
- Backing up user partitions separately
Without backing up your data first, all user-generated files and customization will be permanently deleted during the reset.
Does HP Device Recovery work if Windows crashes?
Yes, HP Device Recovery can be used to restore devices even if Windows is corrupted and will not boot. At startup, press the F11 key to access the HP Recovery Environment.
From there, you can run the Hardware Diagnostics tool, access the BIOS, and launch the Recovery Manager to download the factory image and restore your device.
The recovery environment is part of a separate HP partition on the hard drive that works independently of the installed operating system.
This allows recovery to be performed even if Windows itself is completely unusable due to crashes, failed updates, or malware. By downloading the recovery image to a bootable USB drive, recovery is possible on any HP device.
Can you reset an HP laptop to factory settings without recovery partition?
If the original HP recovery partition has been removed or damaged, you can still reset your HP laptop to factory settings by downloading the latest recovery image for your specific model from HP.
Methods to reset an HP laptop without recovery partition:
- Download HP recovery media and create a bootable USB drive
- Order HP Recovery Media from HP Support
- Download and install a fresh copy of your original OS
- Perform external recovery media if prompted at bootup
The key is obtaining the correct recovery image for your device model. Provide your serial number, product number or key details to HP Support in order to get the matching system recovery files.
Without the partition, you cannot perform one-touch system recovery directly from boot, but HP provides recovery media to download or ship to you when needed.
Can you reset HP laptop without installation disc?
There are a couple ways to reset an HP laptop back to factory settings without needing the original installation media:
- Use the built-in HP Recovery Manager and recovery partition (select models only)
- Download HP recovery media to a USB drive and boot from it
- Reinstall the OS manually after wiping the hard drive
For newer HP laptops with a recovery partition, you can access HP Recovery Environment by pressing F11 on boot. This lets you access recovery options without the disc.
If you no longer have the recovery partition, you can contact HP Support and provide your product details to download the specific recovery image for your model. This can then be used to create recovery media on a USB drive.
Finally, you can choose to wipe the drive and manually install a new OS (like a fresh Windows install). However, you would have to source the OS install file and reinstall drivers/software yourself.
How long does HP system recovery take?
The recovery time for HP Device Recovery Service can range from 30 minutes to several hours depending on:
- Recovery method (network, USB, partition)
- Amount of pre-loaded software being reinstalled
- Age and specs of device
- Connection speed for downloading recovery files
For a modern HP laptop with a fast processor, recovery over a high-speed network takes around 30-90 minutes. Older or low-powered machines may take 2+ hours.
Recovering from a recovery partition or USB drive is faster than downloading over network. Overall process includes download time, installing the OS, drivers, HP software, completing setup, and rebooting.
The reinstallation progress bar in HP Recovery Manager displays an estimate of the time remaining. For large recovery images, be patient and let the process complete.
Does HP Device Recovery delete all files?
Yes, performing an HP system recovery using Device Recovery Service will delete all user files and data on the device.
The recovery process resets the device’s hard drive back to a blank state, with only the original HP-installed software present. No user files, documents, photos, music, or other personal data will remain after recovery.
Before starting device recovery, be sure to backup any important files you want to keep externally, such as by copying them to an external hard drive. Files that were stored locally on the system drive will be wiped out.
Some things that get deleted during HP system recovery include:
- Personal files – Documents, photos, music, video, downloads folder contents
- Installed applications and software
- OS updates and patches
- Driver updates
- User settings and preferences
Only the original HP factory settings will remain after recovery. So backup anything important before wiping your system!
Can you restore individual programs via HP recovery?
No, HP’s Device Recovery Service performs a complete system restore back to factory settings. It does not allow restoring individual programs or drivers selectively.
The recovery process will delete all user-installed programs and files, replacing them with the original software pre-loaded from HP.
If you wish to uninstall or reinstall a particular HP program from your original configuration, you will need to perform system recovery first, then install or remove programs individually after initial setup is complete.
Some alternative options include:
- Reinstall missing HP programs from original install media or HP Support downloads
- Uninstall unwanted HP pre-loads individually in Windows after recovery
- Refresh the PC and selective program reinstall, keeping files
But device recovery does not allow you to pick and choose program restoration – it’s all or nothing. Backup important data before recovering!
Does HP Device Recovery work if I changed the hard drive?
If you have replaced the hard drive in an HP device, HP Device Recovery may not work properly. The recovery partition and tools were configured for the original drive.
When the hard drive is swapped, the new drive will not contain the recovery tools and factory image required for system recovery. Instead, you will need to obtain recovery media for your specific model.
Options when recovery does not work after hard drive replacement:
- Contact HP Support for recovery media for your model
- Manually reinstall operating system and drivers
- Use external clones/backups made before replacing the drive
Check for any included recovery partitions or tools on your new replacement drive. If unavailable, recovery media from HP or a manual OS install will be required.
Does factory reset remove HP bloatware?
HP’s Device Recovery Service will reinstall the original HP bloatware and pre-loaded software during the reset process.
A factory reset is designed to restore the device back to its original state when first purchased. This includes all the HP-installed apps, utility programs, and trialware.
If you wish to keep the system recovery but avoid the HP bloatware, you will need to uninstall the unwanted programs manually after the reset is complete.
Options include:
- Uninstall HP utility programs like Support Assistant
- Remove trialware like McAfee Antivirus using Add/Remove Programs
- Delete unwanted HP media apps
Device Recovery aims to restore the original factory configuration, not customize what gets reinstalled. Manual steps are required after recovery to remove unneeded OEM programs.
Does system recovery improve laptop performance?
Yes, performing a full system recovery via HP Device Recovery Service can often improve laptop performance, especially if the current install is having issues.
Reasons recovery improves performance:
- Removes accumulated clutter and temporary files
- Wipes fragmented hard drive files
- Reverts to latest drivers and OS updates
- Fixes corrupted system files
- Resets bogged down registries
- Cleans out old program traces
Over time, laptops accumulate cruft that can drag down performance. Resetting back to factory fresh state often results in faster boot times, snappier programs and extended battery life.
However, recovery also reinstalls HP bloatware, so uninstalling unused OEM apps after reset improves everyday speed.
Conclusion
HP Device Recovery Service provides an easy, automated way to reset HP laptops, desktops and tablets back to original factory settings.
It can help restore systems suffering from software issues, crashes or malware infection. However, personal files are all deleted, so users should backup data before recovery.
Compatible on most HP models, the process reinstalls the OS, software drivers and pre-loaded HP programs to their out-of-box state. While handy for fixing problems, it does restore unwanted OEM bloatware.
Overall, HP Device Recovery Service is a useful troubleshooting tool to restore HP devices to their original configuration and performance when needed.