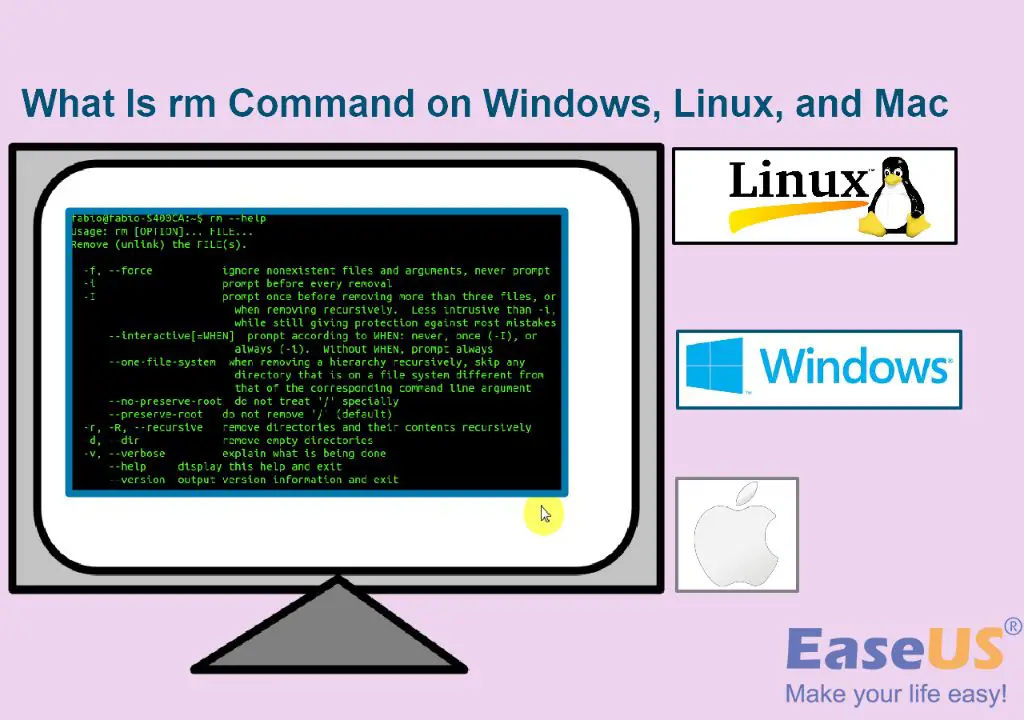The rm command in Windows is used to delete one or more files and directories. It stands for “remove” and is the equivalent of the del command on Windows operating systems. The rm command is available in Windows if you have installed Git for Windows, Cygwin, or a Linux subsystem like WSL. It provides a familiar, Linux-like way to delete files and folders from the command line.
The main purpose of the rm command on Windows is to remove files and directories more efficiently than using Windows Explorer. It allows you to delete multiple files in one command through the use of wildcards. The rm command also gives you more control over deletion behavior with options like interactive prompts and forced deletion.
Uses of rm Command
The primary use of the rm command in Windows is to delete files and folders. The rm command allows you to remove files and directories by specifying their paths. For example:
rm file.txt will delete the file called file.txt in the current directory.
rm -r folder will delete the folder called folder along with all its contents recursively.
The rm command is commonly used for removing temporary files, cleaning up disk space, and deleting folders as part of workflows or scripts. It provides a quick way to get rid of unneeded files from the command line without having to use Windows Explorer.
According to The rm command | Computing – Faculty of Mathematics, “The rm command is used to delete files.” The rm command allows you to efficiently remove multiple files in one go by specifying patterns or wildcards, rather than having to delete each one individually.
Syntax
The basic syntax of the rm command in Windows is:
rm [options] [file]
The main parts of the syntax are:
- rm – This invokes the rm command.
- options – Optional parameters that change the behavior of the command. Common options include:
- -r – Delete directories and their contents recursively.
- -f – Force deletion without confirmation prompts.
- -i – Prompt for confirmation before deleting each file.
- file – The file or directory to delete.
For example, to recursively delete a directory named ‘temp’ without confirmation prompts, the syntax would be:
rm -rf temp
This breaks down as calling rm, with the -r and -f options, on the ‘temp’ directory.
Options
The rm command in Windows has several options that change its behavior for deleting files and directories. Here are some of the most common options:
-r – This option deletes directories and their contents recursively. It will delete an entire directory tree.
-f – This forces deletion and does not prompt for confirmation before deleting files or directories. Use this option with caution.
-i – This will prompt for confirmation before deleting each file or directory. It is useful for being extra cautious when deleting files.
For example, rm -rf C:\mydirectory would recursively delete the mydirectory folder and all its contents without prompting for confirmation. rm -i C:\myfolder\file.txt would prompt before deleting just the file.txt file.
See the rmdir and del commands on Microsoft Docs for more details on options.
Examples
The rm command can be used to delete files and directories in a variety of ways. Here are some simple examples of deleting files with rm on Windows:
To delete a single file:
rm filename.txt
This will remove the file filename.txt from the current directory.
“rm -rf” equivalent for Windows?
To delete multiple files:
rm file1.txt file2.txt file3.txt
This will remove all three specified files from the current directory.
To delete all files matching a pattern:
rm *.txt
This will remove all files ending in .txt from the current directory.
Recursive Deletion
The rm command in Windows has the ability to recursively delete folders and their contents using the -r option. This allows you to delete entire folder structures from the command line. According to Super User, the -r option enables rm to “delete a long and complicated folder structure from the command prompt that RmDir won’t touch.”
To use the recursive deletion feature, simply add -r after rm like so:
rm -r foldername
This will delete the folder and everything contained within it. As noted on Stack Overflow, you can use rm -r to delete all files of a certain type recursively, like:
rm -r *.svn
Which will delete all .svn files in a folder structure. The -r option is very powerful for clearing out unwanted folders and files from the command line in Windows.
Forced Deletion
The rm command in Windows provides a -f option to force delete files or directories. This allows you to bypass the usual safety prompts and delete items without confirmation. The -f stands for “force”
To use the force delete option, simply add -f after rm in the command. For example:
rm -rf foldername
This will forcibly remove the folder “foldername” without asking for confirmation. The -r option means it will delete recursively, removing all contents of the folder as well.
According to StackOverflow, the -f option in the Windows rm command is equivalent to the -f option in the Unix/Linux rm command for forced deletion. It overrides safety checks and deletes without prompting.
The force delete option should be used carefully, as it will irrevocably remove files without recovery. However, it can be useful when you need to unconditionally delete a file or folder that may otherwise prompt for confirmation.
Interactive Prompt
The rm command in Linux and macOS provides an interactive prompt option that can help prevent accidental deletion of files. This is enabled using the -i flag.
For example:
rm -i file1.txt file2.txt
This will prompt the user to confirm deletion of each file:
rm: remove regular file 'file1.txt'? y rm: remove regular file 'file2.txt'? n
Answering ‘y’ deletes the file, while ‘n’ keeps it. This adds a layer of safety when using the rm command.
According to the Linux Rm Command Help and Examples, the -i option is highly recommended anytime you use the rm command to delete multiple files or recursively delete directories.
Safety and Recovery
The rm command permanently deletes files and folders without sending them to the Recycle Bin first. This means that files deleted with rm are not recoverable through normal methods like restoring from the Recycle Bin.
However, there are a few ways files deleted with rm on Windows can potentially be recovered:
- Use a third party undelete or data recovery tool like Disk Drill to scan the drive and recover deleted files.
- If System Restore was enabled, you may be able to restore to a previous point before the files were deleted.
- If the files were on an NTFS formatted drive, the USN change journal may still contain information about the deleted files that can aid recovery.
To avoid accidental data loss, it’s recommended to be very careful when using the rm command and always keep regular backups of important files.
Alternatives
While rm is commonly used for deleting files and directories in Linux and macOS systems, Windows users have several alternative options for removing files and folders.
The most direct alternative in Windows is the del command. Like rm, del can delete individual files or directories if used with the /s and /q switches. For example: del foldername /s /q will recursively delete the foldername folder and all its contents.
Windows also includes the rmdir and rd commands specifically focused on removing directories. Using rmdir /s foldername or rd /s /q foldername will delete a folder and all its subfolders and files.
For a more interactive deletion tool, Windows Explorer provides a graphical interface for deleting files/folders. This allows viewing the contents before deletion and more control over what gets removed.
Other third-party deletion utilities like File Shredder, Recuva, and Eraser also provide enhanced deletion capabilities like secure deletion.
Overall, while the rm command itself is not natively available in Windows, there are several capable alternatives for safely and permanently removing files and directories.