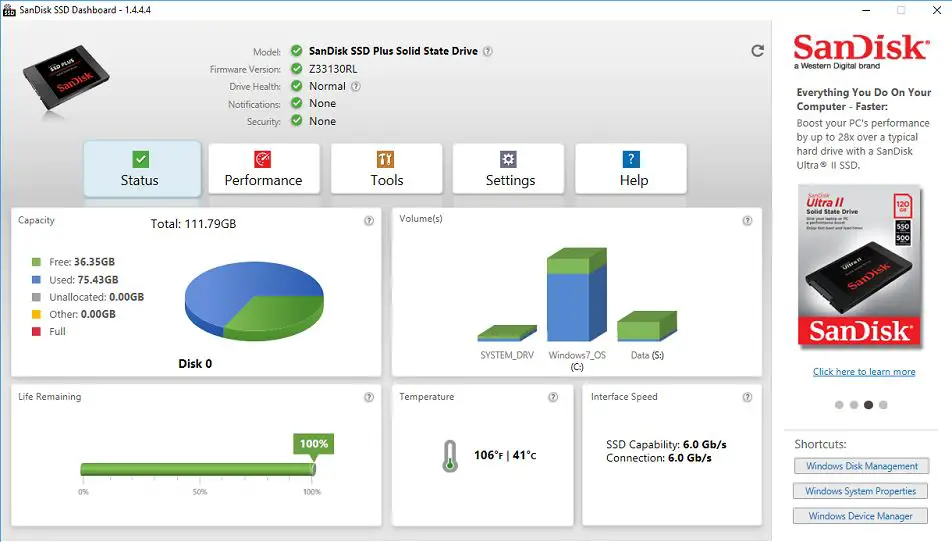SanDisk is a prominent manufacturer of flash memory products, especially solid-state drives (SSDs). Founded in 1988, SanDisk pioneered the development of NAND flash storage solutions for consumers and businesses.
SanDisk offers a wide range of SSDs for various uses, including portable SSDs, internal SSDs for desktops and laptops, and enterprise-grade SSDs for data centers and servers. Key product lines include the Extreme Portable SSD, Ultra 3D SSD, X400 SSD, Ixpand Flash Drive, and InfiniFlash SSD. According to Statista, SanDisk held about 15-20% of the global SSD market share in recent years.
To enhance the performance and functionality of its SSDs, SanDisk provides various software tools and utilities. We’ll explore the main SanDisk software applications for SSD drives in this article.
SanDisk SSD Dashboard
The SanDisk SSD Dashboard is a software utility that allows users to monitor and manage their SanDisk SSD. It provides a centralized interface to view disk health, operating temperatures, update firmware, and optimize drive performance. Some key features of the SanDisk SSD Dashboard include:
Overview of features:
– Drive information – Provides details on model, capacity, firmware version, and health status.Sandisk Ultra 3D SSD 1tb in Nairobi Central: sandisk ssd dashboard features accelerate
– Performance – Allows monitoring of current transfer speeds and disk usage statistics.
– Firmware updates – Checks for and installs latest firmware releases to enable new features and optimizations.
– Tools – Provides ability to run benchmarks, erase drive, and optimize performance.
Performance monitoring:
The Dashboard displays real-time disk activity stats like sequential/random read/write speeds, allowing users to see performance levels at a glance. Historical usage graphs are also available to identify trends over time.
Firmware updates:
The software can check for new firmware revisions from SanDisk and guide users through the update process. Keeping firmware up-to-date improves compatibility, enables new features, and fixes bugs.
SanDisk SSD Toolkit
The SanDisk SSD Toolkit is a free utility that allows users to manage their SanDisk SSD drives. Some key features of the toolkit include:
Overview of features – The toolkit provides details about the SSD such as model, capacity, firmware version, and SMART attributes. It also monitors drive temperature and validates the TRIM command status.[1]
Benchmarking – The benchmarking tool allows you to test the read and write speeds of your SSD drive. This helps determine if the SSD is performing as expected.[2]
Secure erase – The toolkit can securely erase data from an SSD drive. This restores the drive to factory default settings and prepares it for reuse or disposal.
Data Migration Software
SanDisk offers data migration software to help users clone drives and migrate their operating system to a new SSD drive. Two popular options are MiniTool Partition Wizard and AOMEI Partition Assistant. These allow you to easily clone your entire drive or selectively migrate files and partitions to a new drive.
The key features of SanDisk data migration software include:
- Cloning drives to seamlessly transfer data to a new SSD
- Migrating your operating system and applications to a new drive with a simple wizard
- Selectively copying files, folders, partitions or entire drives
- Adjusting partitions on the new drive as needed
- Non-destructive cloning that doesn’t affect your original drive
By using SanDisk’s data migration tools, you can easily upgrade to a fast SSD drive without having to manually reinstall your operating system and applications. The software handles all the heavy lifting to make the transition seamless.
SanDisk SecureAccess
SanDisk SecureAccess is encryption software offered by SanDisk for their solid state drives (SSDs) and USB flash drives. It allows users to password protect their files and folders on the drive using AES-256 bit encryption [1].
To use SanDisk SecureAccess, users simply have to install the software, create a password-protected Vault folder on their drive, and then move any sensitive files they want encrypted into it. The contents of the Vault will then be encrypted and inaccessible without entering the correct password [2].
Some key features of SanDisk SecureAccess include the ability to create multiple Vaults with different passwords, password recovery options, and on-the-fly encryption so no unencrypted data is left behind. It aims to provide simple and seamless encryption for average users to protect their data.
Compatibility
SanDisk SSD software is compatible with both Windows and Mac operating systems. On Windows, the SSD Dashboard and Toolkit work with Windows 7 and higher [1]. For Mac, the software requires macOS 10.14 Mojave or later [2]. In terms of hardware, SanDisk SSD software is designed to work specifically with SanDisk brand SSDs like the Extreme Portable SSD line. It may not fully support SSDs from other manufacturers.
When it comes to firmware updates for SanDisk SSDs, the updates apply across a wide range of SanDisk models including the Extreme, Extreme PRO, Extreme Portable, and Ultra drives [3]. So SanDisk firmware updates are not limited to specific SSD hardware. As long as you have a compatible SanDisk SSD, you can utilize the firmware update tool to keep the drive up to date.
Performance Optimization
There are a few tweaks you can make to optimize the performance of your SanDisk SSD in Windows 10:
Enable TRIM – This helps maintain peak write speeds by clearing unused blocks. Type “defrag” in the start menu and open the Defragment and Optimize Drives utility. Select your SanDisk SSD, click “Optimize” and make sure “Turn on SSD TRIM” is enabled.1
Disable Superfetch and Prefetch – These features can slow things down by preloading data into memory. Type “services” in the start menu, open Services, find these two services and set them to Disabled.
Enable Write Caching – This improves write speeds by caching data. Type “device manager” in the start menu and open Device Manager. Expand Disk drives, right click your SanDisk drive, Properties, Policies, and enable “Enable write caching.”2
Update Firmware – Make sure your SSD is running the latest firmware for optimal performance. Check the SanDisk website for updates.
Avoid Filling Drive – Leave 10-20% free space to allow TRIM and the SSD controller to work efficiently.
Troubleshooting
SanDisk SSDs are generally reliable, but occasional issues can arise. Here are some common troubleshooting fixes:
If your SanDisk SSD is not detected or showing up in Windows, first check your connections and cables. Try connecting the SSD to another USB port or computer to isolate the issue. Updating your drivers, especially chipset and storage drivers, can help if they are outdated [1].
Other potential fixes include initializing the SSD if it is unallocated, assigning a drive letter if missing, and enabling the drive in the BIOS. You may also see error codes like 43 or 45 when the SSD is not properly connected or recognized [2].
On Macs, you may need to reformat the drive to a compatible file system like exFAT if the disk format is not recognized. Always safely eject and disconnect the SSD before any hardware changes to avoid corruption.
Alternatives
There are a few alternative SSD software options besides SanDisk’s offerings:
One popular alternative is Samsung Magician software. This software is designed specifically for Samsung SSD drives and provides performance benchmarking, optimization tools, firmware updates, diagnostics, and drive cloning capabilities. The pros are that it is tailored for Samsung drives and offers robust feature sets. The cons are that it only works with Samsung SSDs.
Another alternative is Intel’s SSD Toolbox software. Similarly, this is designed solely for Intel SSDs. It allows monitoring drive health, updating firmware, secure erasing, and run diagnostics. The pros are optimization for Intel drives, while the cons are compatibility with only Intel SSDs.
There are also some third party SSD software options like AS SSD Benchmark, CrystalDiskInfo, Hard Disk Sentinel, etc. These are not tailored for specific SSD brands and work across SSDs from different manufacturers. The pros are wider compatibility, while the cons are less optimization for specific SSD makes/models.
Compared to these alternatives, SanDisk SSD software offers the advantage of optimization and features designed specifically around SanDisk SSDs. The cons are that it only works with SanDisk drives.
For full details, see the research here: https://www.publish.csiro.au/EN/pdf/EN22039
Conclusion
SanDisk offers several software tools to help users get the most out of their SanDisk SSD drives. The key takeaways are:
- The SanDisk SSD Dashboard provides monitoring of drive health, optimizations for enhanced performance, and firmware updates.
- The SanDisk SSD Toolkit helps with tasks like securely erasing data and cloning drives.
- SanDisk Data Migration software makes it easy to migrate your data from an old drive to a new SanDisk SSD.
- SanDisk SecureAccess offers encryption to protect sensitive data on your SSD.
When used properly, SanDisk software can help optimize SSD performance, monitor drive health, securely erase sensitive data, clone drives, and migrate data. Following SanDisk’s best practices for maintaining SSDs will help ensure optimal reliability and lifetime from these high-performance storage devices.
For most users, the SSD Dashboard and Toolkit will provide the core functionality needed day-to-day. Data Migration software is handy during transitions to new SSDs. And SecureAccess provides vital protection for sensitive data through encryption.