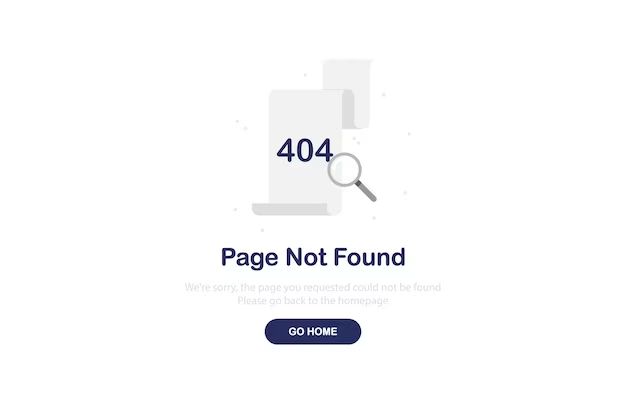The “OS not found” error is a common issue that can occur when starting up a computer. It indicates that the operating system could not be located by the computer’s boot process. There are several potential causes for this error that range from relatively minor to more serious underlying problems.
Quick Answers
Some quick potential causes of the “OS not found” error include:
- Corrupt bootloader or boot sector
- Damaged hard drive
- Disconnected hard drive
- Missing operating system files
- BIOS configuration issues
Corrupt Bootloader or Boot Sector
One of the most common reasons for the “OS not found” error is a corrupt bootloader or boot sector on the hard drive. The bootloader is a small piece of code that runs before the operating system starts and loads the necessary files and drivers. If this bootloader becomes damaged or corrupted, it may not be able to properly load the operating system, resulting in the “OS not found” message.
The boot sector is the first sector on a hard drive or partition which contains information needed for the boot process. Like the bootloader, if the boot sector is corrupted or damaged, it can lead to the “OS not found” error. Possible causes of boot sector/bootloader corruption include:
- Power outage during boot process
- Incorrect system shutdown
- Virus or malware infection
- Bad sectors on hard drive
Fixing a corrupt bootloader or boot sector may require repairs using a Windows recovery disk or USB drive, bootrec commands, or repairs using third-party boot repair tools.
Damaged Hard Drive
Since the operating system files and bootloader reside on the hard drive, a damaged or failing hard drive can certainly cause the “OS not found” error. Hard drive damage can have many causes, including:
- Physical damage from drops or shocks
- Electrical damage from power surges
- Mechanical failure of disk components
- Excessive bad sectors
If the hard drive has become damaged and is causing this error, solutions include replacing the hard drive, or attempting drive repairs using manufacturer HDD utilities. However, significant hard drive damage often requires a replacement.
Disconnected Hard Drive
If the storage drive containing the operating system has become unplugged or disconnected, this would immediately lead to an “OS not found” condition. Common causes include:
- Improperly connected SATA or power cable
- Damaged SATA cable or port
- Disconnected USB cable to external drive
- Non-bootable USB drive setting in BIOS
Carefully checking the physical hard drive connections and cables can help troubleshoot this issue. Switching SATA cables, ports or USB cables may help. Also, verifying the boot order and boot device priorities in the BIOS settings could resolve this.
Missing Operating System Files
If critical operating system files have gone missing or become corrupted, this would prevent the OS from loading at boot time, showing the “OS not found” message. Some potential reasons for missing OS files include:
- Accidental deletion of system files
- Failed hard drive migration
- Virus or malware infection
- Partial operating system update failure
Options for recovering missing OS files include system restore to undo changes, OS repair install using boot media, and recovery tools like Recuva to find deleted files. A fresh OS reinstall is the most thorough solution.
BIOS Configuration Issues
Since the BIOS is the first thing that runs during bootup, incorrect settings in the BIOS could lead to a missing operating system. Some BIOS issues that could cause this include:
- Boot order does not have OS drive first
- Trying to boot to non-existent device
- Disabled boot device or all storage devices
- Secure boot enabled with non-compatible OS
- Corrupt or misconfigured UEFI settings
Accessing the BIOS settings to verify the boot order and boot device priorities can help uncover configuration issues. Checking for UEFI and secure boot mismatches can also help troubleshoot this.
Steps to Diagnose OS Not Found Error
When faced with the “OS not found” error, there are some initial steps you can take to start diagnosing the cause:
- Check physical connections – Inspect cables, connections, power.
- Verify boot device order in BIOS – Ensure OS drive is first.
- Check for external boot devices – Remove all external drives.
- Try startup repair using recovery media – May fix boot files.
- Boot to a live OS environment – Helps rule out hardware issues.
- Check SMART drive health status – Use manufacturer tools.
- Try replacing SATA cables and using different ports.
Following this troubleshooting path can help narrow down where the issue resides, whether it is a software configuration issue, a physical hard disk problem, or something else entirely.
Common “OS Not Found” Error Codes
There are some common specific error codes related to the “OS not found” problem that can provide more clues as to the cause:
BOOTMGR Is Missing
The “BOOTMGR is missing” error indicates that the Windows boot manager files are corrupted or missing. This typically points to a corrupt boot sector or damaged system files.
NTLDR Is Missing
On older systems, “NTLDR is missing” errors related to missing boot files for Windows XP/2000. The reasons match the general “OS not found” causes above.
Error 1962: No Operating System Found
This error code indicates the OS drive with the boot files cannot be found or accessed during startup. It is a more generic version of the “OS not found” message.
Check Cable – Drive 0 – Not Found
This message indicates the primary hard drive is not being detected properly, likely from a loose cable or connection issue. Checking cables and connections should be pursued.
Reboot and Select Proper Boot Device
This error indicates the BIOS firmware is not finding a valid bootable OS drive from the devices present. It can stem from boot order issues or corrupt boot files.
Understanding the meaning behind these common error codes can assist with identifying where to focus efforts to resolve the underlying issues causing the “OS not found” problem.
Preventing “OS Not Found” Errors
While “OS not found” errors can stem from inevitable hardware failures and drive corruption over time, there are some steps you can take to help avoid these types of issues:
- Keep up with system updates – Patch OS and firmware regularly.
- Use a UPS battery backup – Prevents unexpected power interruptions.
- Carefully install OS updates & drivers – Avoid failed installations.
- Shut down properly – Don’t force power off.
- Regularly backup critical data – Allows OS reinstall if needed.
- Scan disks for errors – Use CHKDSK and SFC utilities.
- Monitor drive health – Watch for warning signs of failure.
- Secure systems from malware – Use antivirus and firewalls.
While not a surefire way to eliminate the possibility of OS issues, practicing these precautionary measures can help reduce the chances of being caught off guard by a sudden “OS not found” error during system bootup.
Recovering from “OS Not Found”
If you are faced with the dreaded “OS not found” error, there are a number of options available to try recovering and restoring bootability:
Automatic Startup Repair
If the system boots to a recovery environment, choosing the automatic startup repair option may fix boot configuration issues or rebuild boot files.
Bootrec.exe
The Windows bootrec command line tool contains options like /FixMbr, /FixBoot, and /ScanOs that can repair the master boot record, boot sector, or locate missing OS files.
System Restore
Reverting to a previous system restore point may roll back changes that caused boot issues. This has about a 50% success rate for this issue.
Boot Device Reordering
Reordering the boot sequence in BIOS to place the OS drive first in the boot order can resolve incorrect boot order issues.
OS Repair Install
Performing an in-place OS repair reinstall can replace corrupt system files while retaining data and applications.
Clean Install
A complete clean install (formatting) provides a fresh OS environment. Use as a last resort or if drive errors exist.
Trying each of these steps can provide a progression from simple fixes to more complex or time consuming reinstallation methods to get an unbootable system back up and running again.
Best Practices to Avoid Issues
Employing preventive maintenance and best practices for your computer’s operating system can help avoid “OS not found” errors down the road:
Keep Multiple System Restore Points
Maintain several system restore points at different times, allowing rollbacks from various points if needed.
Perform Regular Backups
Back up critical data regularly, including system image backups, to simplify reinstallation if required.
Use Uninterruptible Power Supplies
A UPS can keep power flowing during short term outages, preventing improper shutdowns and potential file corruption.
Verify Drive Health
Periodically check hard drive SMART status and run error scans to confirm drive integrity.
Update Software Frequently
Apply operating system and firmware updates in a timely manner for security patches and bug fixes.
Shut Down Properly
Always use proper OS shutdown methods, avoiding force power downs via long presses of the power button.
Adhering to these best practices helps stacking the odds in your favor of avoiding or minimizing potential operating system problems leading to that dreaded “OS not found” error.
Conclusion
Being faced with an “OS not found” error when powering on a computer can certainly be alarming. However, in most cases this issue can be resolved through troubleshooting steps like those covered here. By examining potential causes ranging from disconnected disks to corrupt boot files, and following both remediation and preventive steps, the majority of these errors can be successfully corrected or avoided. While a worst case scenario may call for replacing a failed hard drive and reinstalling the OS, simply staying vigilant to the health of your system can help safeguard against waking up to the infamous message “OS not found” on startup.