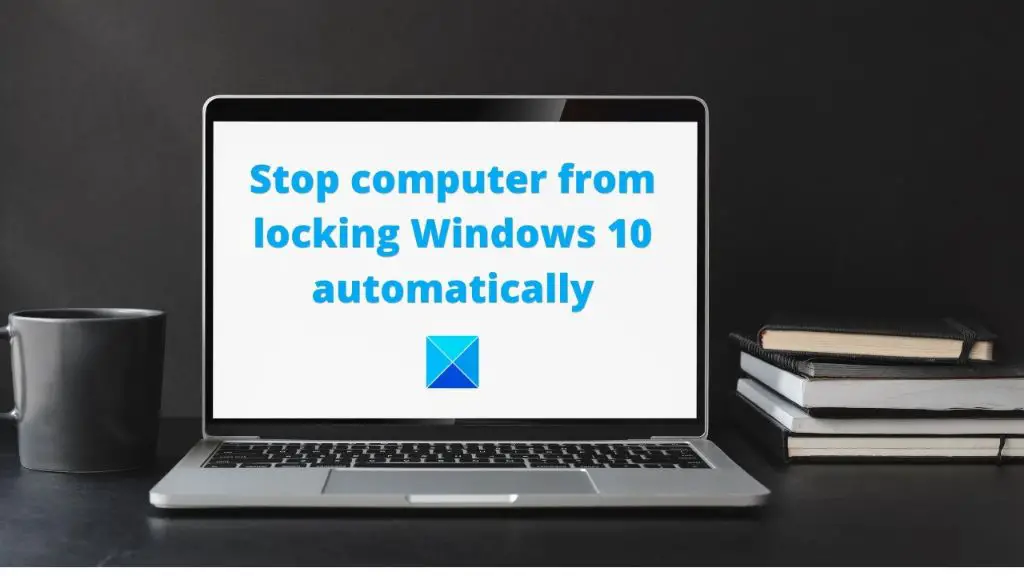Windows 10 lockups or freezes are a frustrating issue that many users experience. This happens when the operating system becomes unresponsive for a period of time, with actions like mouse clicks and keyboard presses having no effect. Though lockups are temporary and Windows eventually recovers, they disrupt workflow and can lead to data loss if not addressed.
There are several potential culprits for Windows 10 lockups including software conflicts, driver issues, hardware problems, Windows updates, power settings, system file corruption and more. This article will examine the most common causes and solutions in more detail to help identify and resolve the problem. By going through the main troubleshooting steps, preventative measures, and understanding when to seek additional help, you can get to the bottom of Windows 10 lockups.
Software Conflicts
Incompatible or buggy software can often cause system conflicts and freezes in Windows 10. Software that is not fully compatible with Windows 10 or contains bugs or glitches in its code can lead to problems like lock-ups or crashes when the program is running. Some common culprits for software conflicts include:
Older programs that are not optimized for newer versions of Windows – Applications designed for previous Windows versions like XP or 7 may not run properly on Windows 10, leading to crashes or lockups.
Buggy game launchers or mods – Game launchers like Steam or Origin, if not updated, can conflict with Windows 10. Also, game mods that alter code can sometimes cause instability.
Outdated or corrupt drivers – Device drivers that are very outdated or have become corrupted can lead to conflicts and system hangs.
Virus scanners or security programs – Security apps like antivirus can sometimes falsely detect legitimate system files as malware and block them, causing freezes.[1]
Too many startup programs – Having too many apps set to auto-start when Windows boots can overload system resources and cause hangs or crashes.
Driver Issues
Outdated, corrupted, or incompatible drivers are a common source of computer freezes and lockups in Windows 10. Display and GPU drivers in particular are prone to issues that can cause the system to hang or crash [1]. When display drivers are outdated or faulty, it can manifest in visual glitches, screen freezing, failure to wake from sleep, and full system lockups requiring a hard reboot.
Display drivers interact closely with the GPU, Windows graphics stack, and display hardware. Any problems in this chain can lead to system instability. Issues tend to appear after significant Windows updates, new GPU firmware updates, or installing a new display or GPU. Keeping display drivers updated through GeForce Experience, AMD Adrenalin software, or Windows Update is crucial to avoid conflicts.
If you experience lockups after updating drivers or system software, try rolling back to previous versions to isolate the culprit. For stubborn issues, using a driver uninstall utility like DDU to completely remove display drivers before reinstalling the latest supported version can resolve conflicts.
Hardware Problems
Faulty or failing hardware components are a common cause of freezing and lockups in Windows 10. Overheating of the CPU or GPU can lead to throttling and eventual freezes as the system tries to protect itself (1). Ensure your computer is properly ventilated and dust-free. Reapply thermal paste between the CPU and heatsink if overheating persists.
Insufficient RAM or failing RAM modules will also frequently cause lockups as the system runs out of memory for applications (2). Check for visual signs of RAM failure like display artifacts or blinking lights on the modules themselves. Test RAM using Windows Memory Diagnostic or Memtest86+ to isolate faults. Adding more RAM may help if you are exceeding the limits. Lastly, make sure RAM is installed in the optimal slots according to your motherboard documentation.
Faulty hard drives, storage devices and storage controllers are another hardware source of freezing. Use SMART diagnostics tools like CrystalDiskInfo to check drive health. Update motherboard firmware and chipset drivers if the freeze is traced to a storage controller issue.
Sources:
(1) https://www.drivereasy.com/knowledge/solved-windows-10-freezes-locks-up-randomly-easily/
(2) https://www.salvagedata.com/windows-10-computer-keeps-freezing/
Windows Updates
Recent Windows 10 and 11 updates can sometimes introduce bugs or compatibility issues that lead to temporary system freezes or lockups [1]. When Microsoft releases feature updates, security patches, or driver updates through Windows Update, they may inadvertently cause conflicts with existing software, drivers, or hardware on your machine.
For example, an update may be incompatible with your graphics card driver, causing screen freezes or display problems. Or a security patch could conflict with a piece of hardware like a webcam or printer, leading to crashes or lockups when those devices are accessed. Even updates intended to fix bugs can sometimes introduce new bugs that manifest as temporary freezes or unresponsiveness.
The best way to troubleshoot Windows Update-related freezes is to check the update history and roll back or uninstall any recent updates that coincide with the freezing issues. You can also try updating drivers, BIOS, firmware, and chipset software to versions certified as compatible with the latest Windows updates. Adjusting Windows Update settings to pause updates for a while may help too.
Power Settings
Incorrect power and sleep settings are a common culprit behind Windows 10 lockups and freezes. The default power plan in Windows 10 can cause conflicts that lead to system instability. For example, some aggressive power saving settings like turning off hard drives or lowering CPU speed after a short idle time can cause lag and lockups when the system needs to suddenly ramp back up (1). If you notice your system freezing right when accessing apps or files after being idle, adjust the power settings to keep hard drives and processors active.
Another issue is Windows arbitrarily changing power plans, often defaulting to the “balanced” plan against your preferences. This leads to unpredictable computer usage and lockups. You can fix this by adjusting your plan settings, then right clicking on the plan and setting it as “active.” Confirm it stays selected after rebooting (2). Sometimes, settings like display sleep revert despite being changed in Control Panel. Using the registry editor to adjust these settings can prevent Windows 10 from changing them.
System File Corruption
Over time, critical system files in Windows can become corrupted or go missing, leading to instability and lockups. When important operating system files become damaged, Windows may have trouble loading programs and services properly, resulting in freezes or hangs.
Two built-in Windows tools that can help diagnose and repair corrupted system files are the System File Checker (SFC) and the Deployment Image Servicing and Management tool (DISM). SFC scans Windows system files and replaces corrupted or missing ones with a cached copy. DISM can help repair the Windows image and underlying health of the operating system. Running SFC and DISM scans can often resolve file corruption issues that are causing lockups.
To run SFC, open an admin command prompt and type “sfc /scannow” to start a scan. For DISM, run “DISM /Online /Cleanup-Image /RestoreHealth” to repair the Windows image. Using these tools proactively to verify system file integrity may help prevent freeze issues down the road.
Source: Use the System File Checker tool to repair missing or corrupted system files
Troubleshooting Steps
There are a number of steps you can take to troubleshoot what is causing your Windows 10 computer to lock up or freeze:
First, try to identify if there is a specific program or task that triggers the freezing. Pay attention to which applications are open or what you are doing right before the lockup occurs. This can help narrow down whether it is a software conflict or hardware issue.
Monitor the Task Manager performance and processes tabs during a lockup. This allows you to see if there is a specific application or process using high CPU or RAM that could be causing the problem. Look for anything unusual right before the freeze happens.
Test your hardware components individually to isolate the problem. For example, remove extra RAM sticks one at a time and see if the lockups stop. Or test with another hard drive or graphics card if available.
Boot into Windows Safe Mode and see if the lockups still occur. If not, it points to a driver or software cause. You can also try a clean boot to disable startup items and non-Microsoft services.
Check for overheating issues by monitoring your CPU and GPU temperatures. Excessive heat can cause freezes and lockups.
Update drivers, especially graphics, chipset, and motherboard drivers. Outdated drivers are a common source of Windows 10 lockups.
Run diagnostics like Windows Memory Diagnostic, CHKDSK, and SFC Scannow to check for corruption or issues.
Ultimately, methodically eliminating different hardware and software variables can help determine the root cause.
Preventative Measures
There are several steps you can take to help prevent your Windows 10 computer from freezing up:
- Update your drivers – Outdated drivers can cause system crashes and freezes. Regularly check for driver updates through Windows Update or your hardware manufacturers’ websites.
- Clean up hard drive space – Free up space on your hard drive by deleting temporary files, emptying the recycle bin, and removing programs you no longer use. Insufficient storage space can contribute to performance issues.
- Use a registry cleaner – Over time, errors and orphaned entries can accumulate in your Windows registry leading to instability. Use a reliable registry cleaning utility regularly.
- Check for malware – Malware infections can overload resources and cause freezing. Run regular scans with antivirus software to detect and remove any malware.
- Dust computer – Excess dust buildup in computer hardware can lead to overheating and freezing. Clean out dust from your computer’s fans, vents, and internal components.
- Restart regularly – Allowing Windows 10 to run for extended periods without rebooting can result in memory leaks and poor performance. Restart your computer every few days.
Taking proactive steps like these can often prevent many computer freezes before they occur. But if you do continue experiencing lock ups, utilizing the troubleshooting steps outlined earlier may help resolve any underlying problems.
When to Seek Help
Trying some DIY troubleshooting steps may resolve simple issues causing your Windows 10 computer to lock up randomly. However, if you’ve exhausted all the basic fixes like updating drivers, running scans, and adjusting settings but the problem persists, it’s time to seek professional help.
Specifically, you’ll want to contact an IT professional if your system continues freezing frequently even after trying all recommended DIY steps. Persistent lockups that happen multiple times per day or week often indicate a deeper problem. This is especially true if lockups are accompanied by error messages, crashes, or failure to reboot properly.
Issues that only occur during certain activities like gaming or video editing may require expert assistance as well. The culprit could be faulty hardware, obscure software conflicts, or complex driver issues that everyday users can’t readily identify and fix.
Lastly, if your Windows 10 lockups seem to get progressively worse over time, don’t delay in seeking help. This often signals an underlying hardware problem like failing RAM, overheating CPU/GPU, or a degraded hard drive. Professional IT staff have the tools and knowledge to correctly diagnose these types of complex, worsening problems.
For persistent or worsening Windows 10 lockup issues, save time and frustration by seeking assistance from a knowledgeable IT professional. They can efficiently troubleshoot the root cause and recommend solutions based on your specific situation.