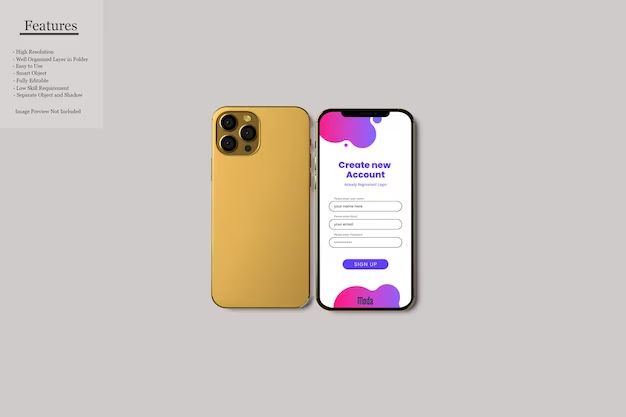The lockdown folder on iPhones, also known as the “Hidden Photo Album”, is a secure folder that allows users to hide photos and videos from the main Photos app. This hidden album provides an extra layer of privacy, keeping certain pictures and videos private from others who may use your iPhone.
What does the lockdown folder do?
The main purpose of the lockdown folder is to let iPhone users hide photos they want to keep private. Any photos or videos placed in the lockdown folder will not show up when someone is normally browsing your photo gallery. The contents of the folder stay completely separate from your main photo album.
This is useful for hiding any sensitive, private, or embarrassing photos that you don’t want others to find but still want to keep saved on your device. For example, users may want to use the lockdown folder to hide:
- Private intimate photos
- Embarrassing selfies or photos
- Screenshots of conversations you want to keep private
- Private financial documents or information
- Any other photos or videos not intended for others
The lockdown folder provides secure storage so you can keep private media on your iPhone without worrying about accidental exposure. It essentially creates a hidden vault on your iPhone that stays out of sight.
How do I enable and access the lockdown folder?
Using the lockdown folder is easy and only takes a few steps to set up:
- Open the Settings app on your iPhone
- Scroll down and tap “Photos”
- Under the “Hidden Album” section, tap “Turn On Hidden Album”
This enables the lockdown folder on your device. To access it:
- Open the Photos app
- Swipe along the bottom to find the “Utilities” folder
- Tap “Hidden”
This opens your lockdown folder, which will be empty when you first access it. Now you can add photos and videos just like any other album.
How do I add photos and videos to the lockdown folder?
Adding media to your hidden album works similarly to saving photos to any other album:
- With the lockdown folder open, tap the + icon to select photos and videos
- Tap the photos/videos you want to add from your camera roll
- After selecting the media, tap “Done” to add them to the folder
You can also save photos/videos directly to the lockdown folder when taking or saving them:
- Take a photo with the Camera app or save a photo/video from Messages, Safari, etc.
- When asked to choose a location to save the media, select “Hidden”
- The photo/video will be saved directly to the lockdown folder
How do I delete media from the lockdown folder?
Deleting photos and videos from the lockdown folder works just like deleting media from your regular photo album:
- With the lockdown folder open, tap “Select” in the top right
- Tap the photos/videos you want to delete, which highlights them
- Tap the trash icon in the bottom left
- Confirm that you want to delete the selected media
The photos/videos will be permanently deleted from your lockdown folder.
Does media in the lockdown folder still take up iPhone storage?
Yes, any photos or videos saved to your lockdown folder will still take up storage space on your iPhone like normal. Media isn’t hidden from your iPhone’s storage when placed in the lockdown folder.
To see how much space the lockdown folder is using:
- Go to Settings > General > iPhone Storage
- Scroll down and tap “Review Large Attachments”
- This will show you the total space used for all media types, including the lockdown folder
If you want to free up space, you’ll need to delete photos/videos from the lockdown folder itself.
How secure and private is the lockdown folder?
The lockdown folder is very secure and private. When the folder is enabled:
- All photos stored in it are totally hidden from the Photos app
- Media in it does not show up in iCloud Photos or any syncing to other devices
- It does not appear when other people access your Photos app
- The media cannot be viewed from a locked iPhone without entering your passcode first
As long as you keep your iPhone secure with a passcode, Touch ID, or Face ID, your lockdown folder remains well-hidden and private.
Can I recover photos if accidentally deleted from the lockdown folder?
Unfortunately, there is no way to recover media deleted from the lockdown folder, just like permanently deleting photos from your regular photo album. Any photos or videos removed from the lockdown folder are erased for good.
Some potential ways to try recovering deleted lockdown media include:
- Using iPhone backup tools to extract photos from an old backup
- Using an app like iMyFone D-Back or iSkysoft Toolbox to scan and recover deleted iPhone photos
- Taking your iPhone to a repair specialist to access internal storage
But these recovery methods are not guaranteed to work, so it’s best to be very careful when permanently deleting anything from the lockdown folder.
Can I hide the lockdown folder or make it more secure?
There are a few additional steps you can take to better hide and secure your lockdown folder:
- Disable preview thumbnails – Open the folder, tap Select, then tap the 3 dots in the top corner and choose “Hide Previews”
- Turn off Show Hidden Album – In Settings > Photos, toggle off “Show Hidden Album”
- Use a strong device passcode – Set a secure alphanumeric passcode for unlocking your iPhone
- Enable Touch ID/Face ID – Require biometric authentication to access hidden media
- Turn off iCloud Photos sync – Disable syncing to prevent hidden media appearing on other devices
However, the lockdown folder is already very secure by default when protected by an iPhone passcode. For most users, the built-in protections should keep it hidden and inaccessible to others.
What can I do if I forget about media in the lockdown folder?
It’s easy to forget about photos and videos stored in your hidden album, since they don’t appear in your main Photos app or backups. Here are some tips to help remember hidden media:
- Open the lockdown folder occasionally to refresh your memory
- Use memorable titles/captions to describe hidden media
- Store other personal reminders alongside hidden photos
- Add important hidden photos to a notes app or encrypted diary
You can also enable the “Show Hidden Album” toggle in Settings periodically, but remember to turn it back off again for security.
Should I use the lockdown folder if I use cloud syncing services like iCloud?
Using iCloud Photos, Google Photos, or other cloud syncing won’t automatically expose your lockdown folder. Media placed in your hidden album is kept separate from your main Photos and does not upload to iCloud.
However, any photos not in the lockdown folder will still sync as normal. So if you want to keep photos completely private from the cloud, make sure to move them to your lockdown album.
Also turn off iCloud Photos syncing from Settings > [Your Name] > iCloud > Photos if you want full assurance that your private media stays off the cloud.
Conclusion
The lockdown folder is a very useful privacy feature on iPhones that allows users to securely hide photos and videos away into a secret vault. It prevents private, embarrassing, or sensitive pictures from being seen in your main Photos app or shared with others.
Any media placed in the lockdown folder stays completely private until you access it with your passcode. And photos are permanently deleted when removed from the album with no way to recover them.
Just be sure to use a strong passcode and occasionally open the folder to remind yourself of what’s inside. With proper use, the lockdown folder lets you privately keep any photos you want on your iPhone without risk of exposure.
If you need to store sensitive photos on your iPhone, the lockdown folder provides the perfect hidden storage space to maintain your privacy.
Table of Key Points on Lockdown Folders
| Use | How To Enable | Adding Media | Deleting Media |
|---|---|---|---|
| Safely hide private photos and videos | Enable in Settings > Photos | Save directly or use + icon | Just like a regular album |
| Keep embarrassing/sensitive photos secure | Swipe to Utilities folder in Photos | Save from Camera app or other apps | Permanently deleted |
| Prevent others from accessing private media | Tap “Hidden” folder | Use “Select” to choose multiple | No recovery method |