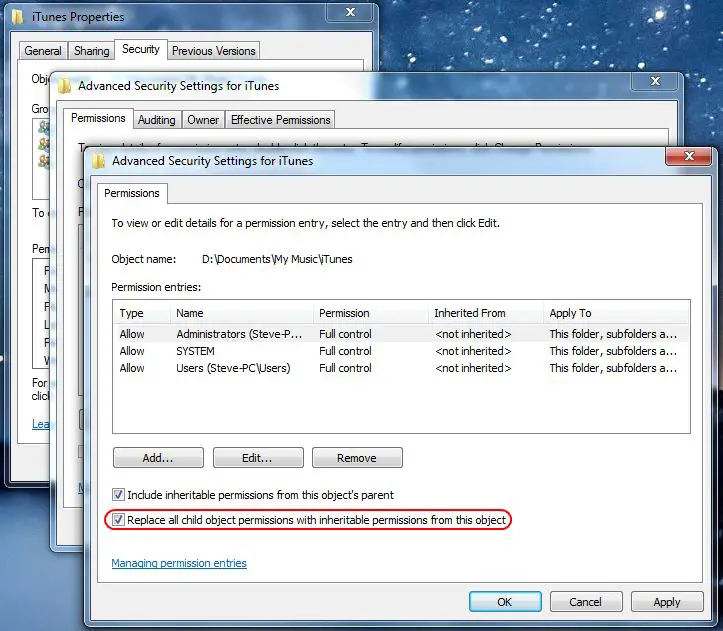iTunes is a popular media player app developed by Apple for organizing and playing digital music files. iTunes allows users to create music libraries to manage and access their song collections. Adding folders of music files to an iTunes library enables all the songs in the folder to be available in iTunes.
A common problem users encounter is iTunes not adding a folder to the music library. When this happens, the songs in the folder are not visible or playable within iTunes, even after attempting to use the “Add Folder to Library” function. This can be frustrating for users who want full access to their music collection from the convenience of the iTunes library.
There are several potential reasons why iTunes may not be adding a folder as expected. The most common causes include incorrectly configured iTunes settings, unsupported folder formats, metadata issues, library corruption, permission problems, misunderstanding the difference between adding vs transferring, and problems with iTunes Match. Addressing the specific cause can help get folders adding to iTunes properly again.
Checking iTunes Settings
One of the most common reasons iTunes may not add a folder to your library is because of your settings. In your iTunes preferences, under the “Advanced” tab, there is an option to “Keep iTunes Media folder organized.” When this option is enabled, iTunes will consolidate and organize all of your media files into one iTunes folder location on your computer. If you try to add files that are outside of this organized folder structure, iTunes will not add them to the library.
To fix this, you can go to iTunes preferences > Advanced and uncheck the “Keep iTunes Media folder organized” option. This will allow you to add folders from anywhere on your computer to your iTunes library. Just be aware that having this option unchecked can result in a more scattered and disorganized file structure on your computer 1. Some users recommend finding a balance by organizing your core iTunes library folders, but still allowing additional folders to be added from other locations.
Folder Format and Metadata
iTunes supports common audio formats like MP3, AAC, AIFF, Apple Lossless, WAV, and MPEG-4. For iTunes to successfully add a folder to your library, the audio files need to be in one of these compatible formats. According to Apple Support, iTunes can “read, write and convert between MP3, AIFF, WAV, MPEG-4, AAC and Apple Lossless” (Source). If your folder contains audio files in other formats like FLAC or WMA, iTunes will not be able to add them.
In addition to being a compatible format, the audio files need to contain the proper metadata for iTunes to correctly identify and organize them. This includes tags like song title, artist, album, genre, and track number. The metadata can be in ID3 tags for MP3 files or other standards like MP4 for AAC files. If the metadata is missing or incomplete, iTunes may not add the files or may organize them incorrectly. You can try using a metadata editor to update the tags before adding the files to iTunes.
Corrupt iTunes Library
Sometimes iTunes will not add new folders if the underlying iTunes library database file (iTunes Library.itl) is corrupted or damaged. This database stores information about all your media files and playlists. Over time, especially with large libraries, it can become corrupted through crashes, improper shutdowns, or even minor bugs.
According to Apple Discussions, corruption will often manifest as missing albums, playlists or other odd behavior in iTunes. When severe, it may prevent adding new content at all. Unfortunately the only solution is to completely rebuild the library from scratch.
To recover, quit iTunes and navigate to the iTunes folder location (default is Documents > My Music > iTunes). Make a copy of the iTunes Library.itl and iTunes Library.xml files for backup. Then delete both files to reset the iTunes database. When you relaunch iTunes it will prompt you to create a new library. Point it to your media content folders to re-import.
Rebuilding forces iTunes to recreate the database by rescanning all media files from disk. This fixes the underlying corruption issue while restoring your library contents. However playlists and play counts will be lost unless you can restore the backup XML file afterwards. Overall it’s an involved but necessary process for addressing serious database damage problems.
Insufficient Permissions
One common reason iTunes may be unable to add a folder to its library is if the permissions on that folder prevent iTunes from accessing it. Both Windows and Mac operating systems use permissions to control which users and applications can read, write, or modify files and folders. If the permissions on a folder are too restrictive, iTunes will be unable to make changes to it, including adding it to the library.
On Windows, right-click on the folder you want to add and select “Properties”, then click the “Security” tab. Make sure your own user account has read and write access. You may need to click “Edit” and “Add” to modify permissions. See this Apple discussion for more details on modifying folder permissions in Windows.
On Mac, open the “Get Info” window on the folder then click the lock icon to make changes. Ensure your user account has “Read & Write” access under “Sharing & Permissions”. If needed, click the + icon to add permissions. See this Apple page for step-by-step instructions for Mac.
With the proper permissions set, iTunes should then be able to access the folder and add it to your library without issues.
Transfer vs. Add
There is an important difference between adding a folder to the iTunes library versus transferring or copying a folder. When you add a folder, iTunes will leave the files in their original location on your computer and simply include references to them in the iTunes library. This allows iTunes to play the files without actually moving them. However, if you transfer or copy a folder, iTunes will physically move the audio files out of the folder and into the iTunes media folder location set in your preferences. The original folder itself will be left empty as the files get transferred.
According to discussions on Apple’s support forums, transferring or copying folders can sometimes be preferable if you want iTunes to fully manage and organize the files, without leaving themscattered across your computer.[1] However, transferring means you no longer have the files in their original folder structure and it can be harder to locate them outside of iTunes. Adding folders rather than transferring will preserve the original folder location and structure. Just be aware that if you delete the original folder later, iTunes will lose track of those files.
Overall, adding folders is best if you still want easy access to the files in Windows Explorer or Finder. Transferring or copying is best if you are fully committed to iTunes managing your media library. Think about which approach better matches your needs.
[1] “Move media into iTunes Library rather than Copy,” Apple Discussions, https://discussions.apple.com/thread/8328992
iTunes Match Issues
iTunes Match has some known limitations when it comes to adding folders to your iTunes library. According to discussions on the Apple forums, iTunes Match only interacts with the iTunes library itself or iOS devices. The service does not actually create or manage folders on its own.
This means any folders you organize locally in iTunes will not transfer over or sync with iTunes Match. Trying to add a folder to your iTunes library when using iTunes Match can result in issues like missing tracks, duplicated music, and a corrupted cloud library. Essentially iTunes Match disregards any folder structure and just matches your tracks to the iTunes catalog individually.
Some users have reported problems getting all their local music to properly match and upload with iTunes Match enabled. If you rely heavily on organizing your music into folders, iTunes Match may not be the best solution for you. Consider turning off iTunes Match and adding folders directly within iTunes instead to avoid any issues with mixing folder management and the cloud matching service.
Large Libraries
iTunes can sometimes struggle with very large media libraries, especially when trying to add new folders. The size of the library and number of media files can affect performance. According to discussions on Apple’s forums, libraries over 100,000 songs may experience issues with adding folders and files (source).
One factor is that iTunes attempts to organize and index every file added to the library, reading metadata and updating the database. This process can lag and stall when handling tens of thousands of files in a single folder. iTunes works best when adding smaller batches spread out over time.
Another factor with large libraries is the optimized media folder that iTunes uses to store copies of files for syncing. If this folder is on the same drive as the library, adding a massive folder can quickly fill up disk space and choke performance. Storing the optimized media folder on an external drive is recommended for large collections (source).
Overall, very large iTunes libraries do pose challenges when it comes to adding folders, especially all at once. Monitoring free disk space, keeping libraries on external storage, adding in smaller batches, and maintaining the optimized media folder can help improve performance.
Troubleshooting Tips
If iTunes won’t add a folder to your library, there are some troubleshooting steps you can try:
Check your iTunes preferences and make sure the “Copy files to iTunes Media folder when adding to library” option is enabled under Advanced. This will ensure the files get copied properly when added. If disabled, iTunes may ignore new folders or files you try to import.
Make sure your iTunes software is fully up-to-date. Go to the Help menu and check for Updates to download the latest version. Newer versions may fix bugs that prevent folders from being added.
Try quitting iTunes fully, restarting your computer, and launching iTunes again. This can reset caches and temporary files that may be interfering with the library import.
If adding from an external drive, check the drive’s cable connections and try a different USB port. Eject and reconnect the drive before trying to add the folder again.
Scan your library files to identify and repair any corruption or gaps. Go to File > Library > Organize Library to run a full scan and repair.
As a last resort, you can create a new iTunes library and import just the media folders you want to include. This will rebuild the library from scratch.
Alternatives
When iTunes fails to add folders to its library, you may want to consider using alternative music library management software. Popular alternatives like MusicBee and MediaMonkey offer more flexibility and control when it comes to adding folders and files.
MusicBee makes it easy to add folders to its library – simply right click on a folder and select “Add Folder to MusicBee”. MusicBee indexes the files so they show up just like tracks added individually. MediaMonkey has a similar “Add Folder” option to scan and add entire folders.
Other alternatives like Winamp, Clementine, and Songbird also allow adding folders directly. Switching to one of these iTunes alternatives could resolve folder adding issues, while providing a fresh music management experience. They offer different features and customization options worth exploring for large, complex music libraries.