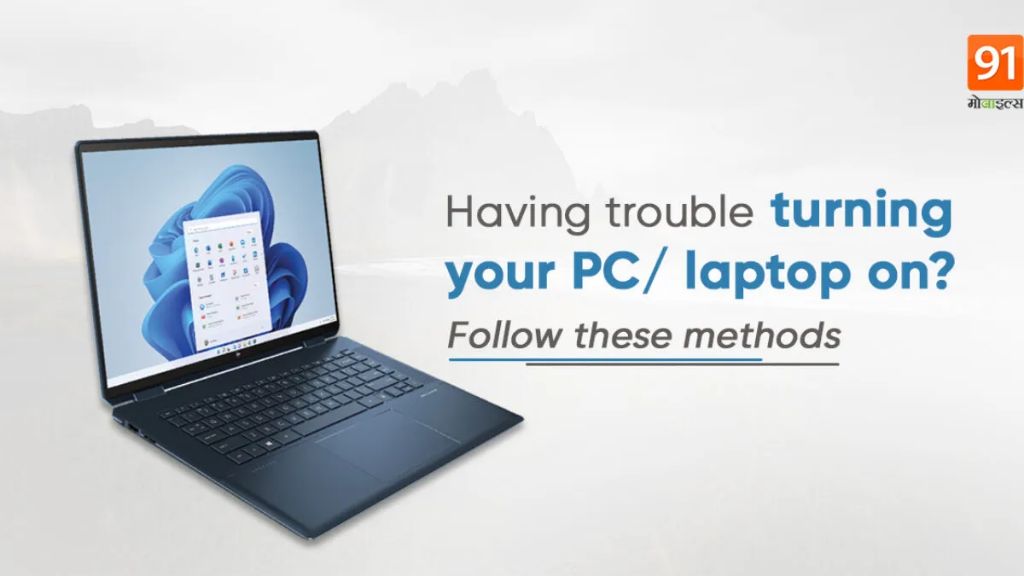There can be several reasons why a laptop is not turning on. The most common causes include a depleted battery, loose cable connections, hardware failures, corrupted software, and damage from drops or spills. Troubleshooting a laptop that won’t power on requires methodically checking different components and functions to isolate the issue. In this article, we will walk through the steps to diagnose and resolve the most common problems that prevent a laptop from turning on properly.
Quick Diagnostic Steps
Here are some quick things to check when a laptop won’t start:
- Make sure the battery is charged and properly installed
- Try connecting the laptop to AC power and remove the battery
- Check cable connections to the motherboard and components
- Press and hold the laptop’s power button for 30 seconds
- Reset the CMOS battery by removing it for 15 minutes
- Try starting the laptop without any peripherals connected
If the laptop still does not start up after trying these basic steps, further troubleshooting is required.
Common Causes of Laptop Not Turning On
Dead Battery
The most obvious reason a laptop won’t start is because the battery has no charge. Try connecting the laptop to AC power and removing the battery entirely. If the laptop powers on with just the AC adapter connected, then the issue is with the battery. A battery that is completely depleted or damaged will need to be recharged or replaced before the laptop can run off battery power again. Older laptop batteries also lose capacity over time and may need to be replaced every 3-5 years.
Faulty Power Adapter
If the laptop won’t turn on even when connected to AC power, the issue could be a faulty power adapter. Check the output voltage of the power adapter with a voltage meter to confirm it is supplying the right voltage. Also inspect the adapter for any loose connectors, damaged cables, or bent plug pins. If the power adapter is damaged or supplying inconsistent power, it will need to be replaced.
Loose Cable Connections
Loose or damaged cables can interrupt power delivery and prevent a laptop from starting. Carefully check that the power cable is properly plugged into the AC adapter, the AC adapter is firmly connected to the laptop, and all internal ribbon cables are securely attached. Reseat cables and listen for any clicking sounds that indicate a proper connection. Faulty cables need to be repaired or replaced.
RAM Issues
If RAM is not installed correctly or has errors, it can stop the laptop from POSTing and booting. Try reseating the RAM modules and test each stick individually in each slot. corrupted RAM or incompatibilities may require replacing the RAM. You can test RAM using MemTest86 or built-in diagnostics.
Motherboard Failure
The motherboard regulates power delivery and communications between all laptop components. If the motherboard has failed due to a production defect, power surge, or physical damage, it can lead to startup issues. Motherboard problems may require professional repair or replacement of the entire board.
Power Switch / Button Problems
The laptop’s power switch connects to the motherboard to initiate startup when pressed. A faulty power switch due to loose connections, worn contacts, or physical damage can prevent turning on. Test the switch continuity with a multimeter. The power switch is integrated into the power button module for many laptops, which may need replacing if defective.
CPU Overheating
Excessive overheating can cause a laptop to abruptly shut down and not restart properly. Thermal shutdown is a safety mechanism to prevent CPU or GPU damage. Check the fans are working and heat sinks are properly attached with thermal paste. The CPU may need reseating or the cooling system cleaned of dust buildup.
BIOS / EFI Corruption
The BIOS or UEFI firmware provides essential low-level instructions for initializing hardware components. If this data gets corrupted from a failed update, malware, or power issue, the laptop will fail to POST. Recovering or reflashing the BIOS may be required if it has become corrupted.
| Common Cause | How to Troubleshoot | Solution |
|---|---|---|
| Dead battery | Check battery charge light indicator while connected and not connected to AC power | Recharge or replace battery |
| Faulty power adapter | Measure output voltage, inspect cables and connectors | Replace faulty AC adapter |
| Loose connections | Reseat cables, listen for click when plugging in | Secure cables, repair/replace damaged cables |
| RAM issues | Test RAM in different slots, run RAM diagnostics | Reseat or replace faulty RAM module |
| Motherboard failure | Eliminate other possibilities first | Repair or replace motherboard |
| Power switch problems | Check switch continuity | Replace defective power button module |
| CPU overheating | Check fans, heatsinks, thermal paste application | Improve cooling and reapply thermal paste |
| BIOS/EFI corruption | Boot to BIOS, flash latest BIOS version | Recover or reflash BIOS chip |
Step-by-Step Troubleshooting Process
Follow these steps below to methodically isolate the cause when a laptop won’t turn on:
1. Check the Battery and AC Power
The first step is verifying the laptop battery has charge and is seated properly. Try removing the battery entirely and starting up solely on AC power. If the laptop powers on just with the adapter, the battery is likely depleted or faulty and needs to be recharged, recalibrated, or replaced.
An LED indicator on the battery itself can confirm if it has charge. Plug in the AC adapter and press the power button. If the laptop still won’t start up, the AC adapter may not be functional. Test the output voltage of the adapter and inspect for damage before replacing if needed.
2. Verify Internal Cable Connections
Loose or damaged cables are a common reason for laptops not powering on properly. Carefully check the following connections:
- AC adapter cable to DC jack on laptop
- DC jack cable to motherboard
- Display cables to screen and motherboard
- Power button ribbon cable
- All internal data cables between boards
Reseat cables by unplugging and firmly pushing back in. Replace any cables that appear visibly frayed or torn. Listen for a click when plugging in connectors to confirm full contact.
3. Test the RAM
RAM issues can prevent successful POST and boot. Try reseating RAM modules in their slots by removing and reinserting them. Attempt booting with each stick individually in each slot to isolate problems. If available, swap in known working RAM modules to test. Run MemTest86 overnight to check for faults. Replace defective RAM sticks in pairs for full dual-channel functionality.
4. Reset BIOS Settings
Resetting the CMOS battery can resolve POST issues caused by incorrect or corrupted BIOS settings. Unplug the laptop and remove the onboard CMOS battery for 15 minutes before reinserting and turning on. This will force default BIOS settings to load instead.
Alternatively, look for a “CMOS reset” jumper or button on the motherboard to achieve the same effect if available. Check your motherboard documentation for the clearing CMOS procedure.
5. Attempt External Video
If the laptop powers on but shows no video, connect it to an external monitor using an HDMI or VGA cable. If video appears on the external display, there is likely an issue with the laptop’s built-in display or ribbon cable connection. This points to a screen repair or replacement needed.
6. Test Without Peripherals
Disconnect all peripheral devices like wired networks, USB drives, docking stations, and external monitors, then try powering on the laptop again from battery and AC power. Peripherals with issues can prevent successful bootup. Reconnect them one by one after Windows loads to identify any problem device.
7. Attempt Hardware Component Swaps
Exchanging working hardware components from another laptop can help determine faults. Replace the RAM, wireless card, storage drive, and external CMOS battery with known working models where applicable. If the laptop functions after swapping in a component, it indicates your original part was faulty.
8. Check for Physical Damage
Carefully inspect the laptop exterior and interior for any signs of physical damage that could cause power issues:
- Cracked motherboard
- Damaged ports and connectors
- Bent/broken power jack
- Display panel cracks or separation
- Water damage/corrosion
- Impact damage to casing
Physical damage often requires repair or replacement of those components before normal function can be restored.
9. Test Power Sockets with Multimeter
Use a multimeter to check laptop power sockets for correct voltages and continuity:
- Measure output voltage of AC adapter
- Check for short circuits on DC jack
- Confirm power button contacts have continuity
If sockets are not supplying expected voltages or fail continuity, they likely need to be replaced.
10. Attempt BIOS Recovery
A corrupted BIOS chip can be reflashed or reprogrammed as a last resort. Consult your laptop support site for instructions on BIOS recovery methods specific to your model. Some have dedicated recovery tools and USB slots. If no options are available, the motherboard may need replacement to resolve the failed BIOS issue.
Conclusion
Laptops failing to power on can be frustrating, but methodically following troubleshooting steps and testing components can isolate most issues. Common problems like battery failures, loose cables, RAM problems, hardware damage, and BIOS errors can prevent successful boot. Check the battery connections and power supply first before moving to replace internal components like the RAM, motherboard, or cables. If internal electronics have visible damage or the BIOS is corrupted with no recovery options, motherboard replacement may ultimately be required. Following a structured series of diagnostics before replacing expensive parts can resolve many laptop power-on problems and avoid unnecessary costs.