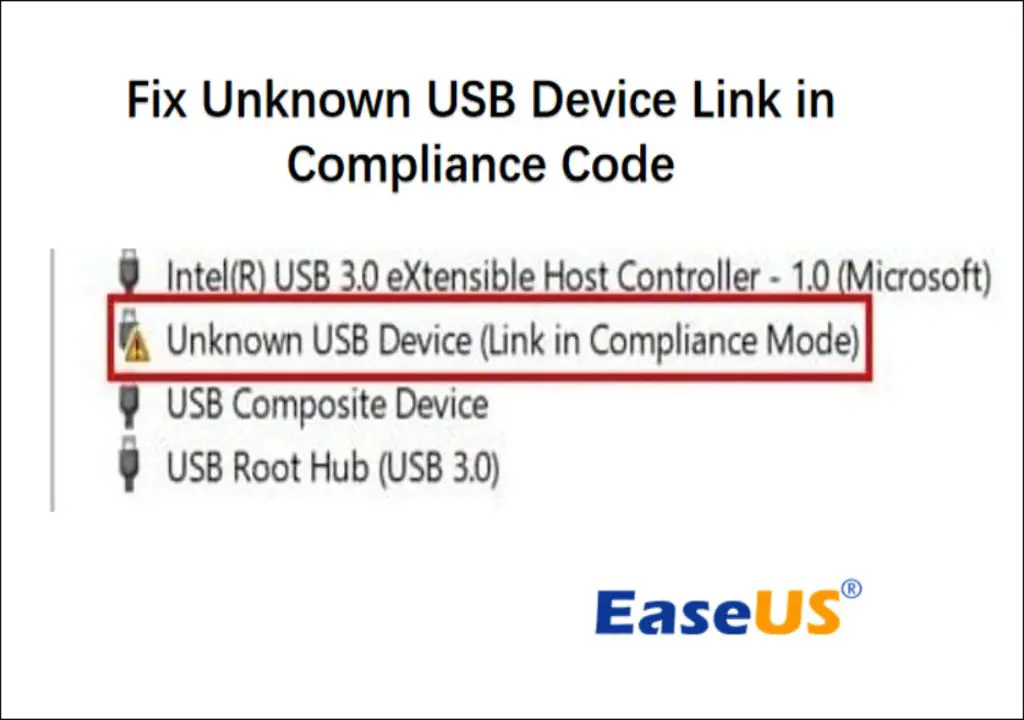What is an Unknown USB Device?
The “Unknown USB Device” error occurs in Windows when a connected USB device is not recognized. This results in the message “Unknown USB Device (Device Descriptor Request Failed)” appearing in Device Manager. Some common causes of this error include:
A faulty or damaged USB device. There could be an issue with the USB cable or the device itself that prevents Windows from properly identifying it (Source).
Outdated, missing, or corrupted drivers. If the proper drivers for the USB device are not installed, Windows will be unable to recognize the device.
USB port issues. Problems with the USB ports, controllers, or hubs on the computer can also lead to connectivity issues with devices.
This error prevents proper communication between the USB device and the computer. It will make the device unusable and inaccessible since Windows cannot identify it and load the correct drivers. This can cause problems like being unable to transfer files, charge devices via USB, use USB peripherals like printers and scanners, etc. Resolving this error is necessary to regain full functionality of USB devices.
Verify the USB Device
The first step to identifying an unknown USB device is to physically inspect it and check that it is connected properly. According to this article, you should:
– Physically look at the USB device and see if you recognize it or if it has any identifying labels or markings. This can help jog your memory if you’ve used it before.
– Check that both ends of the USB cable are fully inserted into the ports on the device and computer. A loose connection can prevent proper identification.
– Try connecting the USB device to a different USB port on your computer. Sometimes the specific port can impact recognition.
If the device is still unknown after verifying the physical connection, the next step is to update the drivers, as incorrect or outdated drivers often lead to unknown device issues.
Update Drivers
One of the main causes of the unknown USB device error is outdated or corrupt drivers. To fix this, you’ll want to update to the latest drivers for both the USB device itself and the USB controllers on your system. Here are the steps:
First, identify the unknown USB device in Device Manager. Right-click on it and select Update Driver. This will search for the latest driver software online and install it automatically. If Windows can’t find a new driver, try downloading the latest one directly from the device manufacturer’s website and providing the path to the driver install file.
Next, you’ll want to update the drivers for the USB controllers. Open Device Manager, expand the Universal Serial Bus controllers section, and right-click on each USB controller. Select Update driver and let Windows search automatically for the newest versions. The main USB controllers to update are the USB Root Hub drivers and USB xHCI Compliant Host Controller. You can get the latest versions from the motherboard manufacturer or Microsoft’s catalog.
After updating all USB drivers, restart your PC and reconnect the USB device. This should resolve any driver-related issues causing the unknown USB device error.
Uninstall USB Controllers
One potential solution is to uninstall the USB controller drivers and then scan for hardware changes to reinstall them. This can resolve conflicts with corrupted or outdated drivers that may be causing the unknown USB device error.
To uninstall the USB controllers:
- Open Device Manager (right-click the Start button and select Device Manager)
- Expand the Universal Serial Bus controllers section
- Right-click on each USB controller device and select Uninstall
- Restart your computer
Windows will then scan for hardware changes and reinstall the USB controllers and drivers. This may resolve any driver conflicts and allow Windows to properly recognize your USB device.
If this doesn’t fix the issue, you can also try updating the drivers manually in Device Manager by right-clicking each device and selecting Update Driver. You can also visit your device manufacturer’s website to download the latest USB drivers.
Disable USB Selective Suspend
USB selective suspend is a power saving feature in Windows that can sometimes cause issues with USB devices. Selective suspend temporarily shuts off power to unused USB devices to conserve energy. However, this can lead to connectivity problems when the device tries to reactivate.
To disable selective suspend for your USB ports:
- Open the Control Panel and go to Hardware and Sound > Power Options.
- Click “Change plan settings” next to your active power plan.
- Click “Change advanced power settings.”
- Expand the “USB settings” section and open “USB selective suspend setting.”
- Change the “Plugged in” and “On battery” settings to “Disabled.”
- Click OK to save the changes.
With selective suspend disabled, your USB ports will remain powered on at all times. This prevents the power cycling issues that can lead to unknown USB device errors. Refer to this guide from MakeUseOf for details on disabling selective suspend: https://www.makeuseof.com/ways-to-disable-usb-selective-suspend-in-windows/
Change Power Settings
One potential solution is to change your power management settings for USB devices in Windows. Power management can affect USB devices by allowing Windows to selectively suspend power to inactive USB ports to save energy. This can sometimes cause connectivity issues with USB devices.
To change these settings, open the Device Manager, expand the Universal Serial Bus controllers section, and double click on each USB device listed. Go to the Power Management tab and uncheck “Allow the computer to turn off this device to save power.” Click OK to save the settings. Repeat this for each USB device.
You can also adjust the USB selective suspend setting in Windows power options. Go to Control Panel -> Hardware and Sound -> Power Options -> Change plan settings. Click “Change advanced power settings” and expand USB settings. Change “USB selective suspend setting” to Disabled. This prevents Windows from suspending power to USB ports.
Adjusting these power management settings may resolve connectivity issues with unknown USB devices. Just be aware it can reduce battery life on laptops. Test to see if the unknown device links properly after changing these settings.
Managing USB power settings. (Windows only)
Disable USB Legacy Support
Legacy USB support allows older USB devices to function in your computer by emulating USB 1.1 support. However, this legacy mode can sometimes conflict with newer USB 3.0 devices, causing connectivity issues. Therefore, disabling legacy USB support in the BIOS is recommended when troubleshooting an unknown USB device.
To disable legacy USB support:
- Restart your computer and enter the BIOS setup utility (typically by pressing F2, Del, or a function key during boot).
- Navigate to the “Advanced” tab and look for a setting like “Legacy USB Support”, “USB Emulation”, or similar.
- Disable or turn off this legacy support setting.
- Save changes and exit BIOS.
With legacy support disabled, the computer will rely solely on native USB drivers. This prevents conflicts between old and new USB modes. If the unknown device still does not function, re-enable legacy support and try other troubleshooting steps.
Run Hardware Troubleshooter
Windows includes a built-in Hardware Troubleshooter that can automatically detect and fix many common USB problems. This is one of the easiest first steps when troubleshooting an unknown USB device.
To run the Hardware Troubleshooter in Windows 10 and 11:
- Open Settings and go to Update & Security > Troubleshoot.
- Under Find and Fix Other Problems, select “Hardware and Devices”.
- Click “Run the troubleshooter” and follow the on-screen prompts.
This will run diagnostics on your USB controllers, drivers, ports and connected devices. It can resolve issues like power/connection problems, disabled or errored devices in Device Manager, and missing drivers.
Specifically select the “USB” troubleshooter if available, as this is targeted to diagnosing USB issues. On Windows 7, search for and run the specific Microsoft Windows USB Troubleshooter.
After completing the troubleshooting steps, check if your unknown USB device is now recognized. The built-in tool often resolves common problems automatically.
Reinstall USB Drivers
Sometimes an unknown USB device error can occur if the USB drivers have become corrupted or outdated. Reinstalling the USB drivers can often resolve this issue.
To reinstall the USB drivers:
- Open Device Manager (right-click Start menu and select Device Manager).
- Expand the Universal Serial Bus controllers section.
- Right-click each USB device listed and select Uninstall device. This will uninstall all current USB drivers.
- Unplug all USB devices from your computer.
- Restart your computer and Windows will automatically scan for hardware changes and reinstall the USB drivers.
- Or, you can manually install the latest USB drivers for each device from the device manufacturer’s website.
Reinstalling the USB drivers using Device Manager is a straightforward way to refresh all the USB drivers on your system, which often resolves unknown USB device errors. Be sure to get the latest drivers directly from the manufacturer for best results.
Additional Troubleshooting
If the above steps do not resolve the issue, some additional troubleshooting steps to take are:
Test the USB device on another computer. Connect the USB device that is not being recognized to another computer. If it is recognized properly on the second computer, the issue is likely with the original computer rather than the device itself.
Use a USB log to help diagnose issues. Enabling USB logging can provide helpful information about connected USB devices and troubleshoot problems. Instructions for enabling USB logging can be found on Microsoft’s support site here.
Contact the device manufacturer for support. For further troubleshooting assistance, consider reaching out to the manufacturer of the USB device directly. They may have specialized support and additional tips for getting their hardware detected properly.